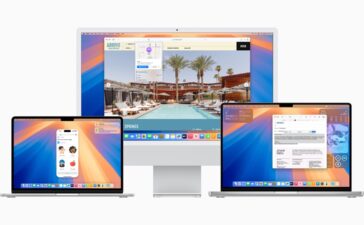One of iOS 15, iPadOS 15, and macOS Monterey’s coolest new features in Live Text. As Apple says, “it uses on-device machine learning to detect text in photos, including phone numbers, websites, addresses, and tracking numbers, so users can copy and paste, make a phone call, open a website, and easily find more information.”
What is Live Text?
Think of it as a kind of OCR (optical character recognition) on steroids.
The feature works with Safari, Photos, Screenshots, and Quick Look (and perhaps more have gained compatibility since I wrote this).
To turn on Live Text for all supported languages, go to Settings > General > Language & Region, and enable Live Text.
Live Text is currently supported in English, Chinese, French, Italian, German, Portuguese, and Spanish. You need an iPhone XS, iPhone XR, or later with iOS 15 to use Live Text.
Copy text within a photo or image
° Go to the Photos app and select a photo, or select an image online.
° Touch and hold a word and move the grab points to adjust the selection.
° Tap Copy. To select all the text in the photo, tap Select All.
After you copy text, you can paste it in another app or share it with someone. To highlight all text within a photo or image, select a photo or image, then tap the indicator icon in the lower-right corner of the photo.
Make a call or send an email
° Go to the Photos app and select a photo, or select an image online.

° Tap the phone number or email address.
° Then tap Call or Send Message. Depending on the photo, image, or website, you might also see an option to Make a FaceTime call or Add to Contacts.
Translate text within a photo or image
° Go to the Photos app and select a photo, or select an image online.
° Touch and hold a word and move the grab points to adjust the selection.
° Tap Translate. You may need to tap Continue, then choose a language to translate in, or tap Change Language.
Translate is currently supported in English, Chinese, French, Italian, German, Portuguese, and Spanish.
Find text on the web
° Go to the Photos app and select a photo, or select an image online.
° Touch and hold a word and move the grab points to adjust the selection.
° Tap Look Up.
After you tap Look Up, if you selected just one word, a dictionary appears. If you selected more than one word, you’ll see Siri Suggested Websites and other resources for the topic.