CleanMyMac from MacPaw is an all-in-one macOS (10.8 and higher) solution designed to keep your Mac clean and to secure space from your Mac’s hard drive. It was a solid app with versions 1.x and 2.x; version 3.0 is even better.

Why do you need CleanMyMac since macOS does its own system upkeep. The Mac runs its own maintenance scripts once a day, a week and a month. However, there are still files like universal binaries, localization files, hidden trashes, and others that take lots of space and remain untouched by these scripts. Enter CleanMyMac, which prompts user to scan his/her Mac every month if other period is not set by the user.
Version 2 introduced a new complex solution for reclaiming extra hard drive space and keeping your Mac well-organized. The cleaning functionality of CleanMyMac 2 was enhanced by more sophisticated scanning algorithms and additional features like iPhoto Cleanup and Large & Old files. Version 3 adds the ability to enable safe cleaning of photo libraries on Macs. Like its predecessor, iPhoto junk module is developed to clean up extra space on a Mac by working with Photos app libraries. The module: cleans the Faces Cache; cleans the local Photos app Cache; cleariCloud local copies (with your permission); and replaces RAWs with JPEGs (with your permission).
CleanMyMac has more than 50 features, so you’ll have to spend some time checking out its nooks and crevices. However, it has a well-designed, intuitive interface so you can start using it immediately after your purchase.
When you first launch CleanMyMac, you’re able to customize the software with the Preferences panel. You can choose between a Titanium (pictured) and Marble color theme. You can also tell CleanMyMac how you want it to deal with devices on your system.
You can choose “Enable automatic trashes cleanup.” This will remove service Trash folders from the external devices you eject.
You can enable automatic macOS service junk cleanup. This will automatically remove service .DS_Store files and .Spotlight-V1000 folders on eject. (macOS automatically creates these items on every removable device.)
You can enable automatic Windows service junk cleanup. This feature will automatically remove Thumbs.db files and recycled folders on eject. Windows creates these items on every removable device.
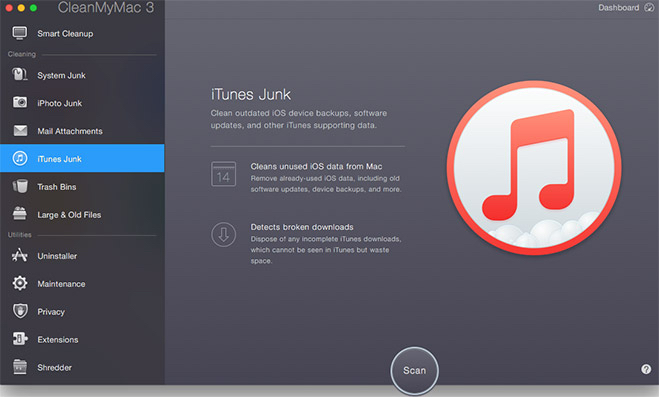
I enable all three options. Why? As soon as you begin using your Mac, it begins accumulating unnecessary files. CleanMyMac automates the process of finding and deleting these files (which can include slim unused languages, universal binaries, logs, caches and more). It allows you to save time on some non-straightforward operations such as correct application uninstallation, widget and plug-in removal, start-up items management and other cleaning tasks. Delete unneeded files and your Mac will have more room on its hard drive — and, most likely, be more stable and run faster.
With Photo Cleanup module you can either start scanning your default library or select a different library to analyze. Click Scan to proceed. CleanMyMac will look through your iPhoto library to locate unneeded original copies of images kept by iPhoto after you crop, resize, rotate, or otherwise edit your photos. These copies are hidden, but they significantly increase library size.
After the scan is over you can quickly remove items suggested for automatic cleanup using the “Clean” button. At this point CleanMyMac removes only files that are completely safe to get rid of.
Any of the photos can be added to CleanMyMac’s Ignore List right from their contextual menu. Such items will never be presented for removal later. Finally, use the Clean button to remove all the unwanted items or click ‘Start Over’ to return to the library selection screen.
The Trash Cleanup module is aimed to empty system Trash folders all over your system, including iPhoto Trash. The groups you see on the main screen illustrate the particular Trash items you have and how much space they use.
By clicking on your startup drive Trash you’ll see the list of all items that you moved to Trash earlier from your Mac OS. Look through them to make sure all of them are unneeded and proceed by clicking on the “Empty” button. This action is non-reversible, so make sure you don’t store any important data in Trash by mistake.
For most of users it might be a surprise, however Photo, as well as various external drives has its own Trash folder which also needs to be cleaned. All of such folders are listed in the Trash Cleanup scanning results along with your startup drive Trash.

The Extensions Manager allows you to remove or disable various extensions, including plugins (additions that expand application functionality, but are often hard to be removed), Preference Pane applications that are built into your System
Preferences (and which come with tons of support files spread over your Mac), widgets (those small Dashboard apps) and login items (the list of applications that should launch automatically upon startup of your Mac).
Not only can CleanMyMac hunt down and “kill” unnecessary files (though you can designate it to leave certain type of files — say user logs — alone), it can, as mentioned, uninstall programs you’re no longer using. There’s also a feature for getting rid of Dashboard Widgets. The first time I ran it on my iMac — which has a 2TB drive — scanning took less than three minutes. CleanMyMac found 12.69GB of “junk” to clean.
If there are files or folders that you’re sure you want deleted forever, you can use the Quick Erase Files feature, with the Secure Erase option selected. CleanMyMac overwrites the data three times. Just be sure you really want to delete the data forever cause when it’s gone, it’s really gone.
CleanMyMac is even smart enough to determine if you’re on an Intel-based Mac. If you are, you can remove the Universal Binaries that provide support for PowerPC systems.
CleanMyMac was good in its first incarnation, and the sequel is even better. it’s definitely worth springing for the $39.95 lifetime license. A demo is available for download.
Apple World Today Rating (out of 5 stars): ★★★★★
