
Accessibility is a big thing for Apple, with macOS, iOS, and iPadOS leading the way in terms of usability by anyone regardless of their capabilities. macOS 10.15.4 Catalina added a new alternative control method to the Mac in that it allows users to point, click, and drag and drop with head and facial gestures. Here’s how to set this up:
1 – Launch System Preferences, then navigate to Accessibility > Pointer Control > Alternate Control Methods.
2 – Check two different boxes — “Enable alternate pointer actions” and “Enable head pointer” (see image below).
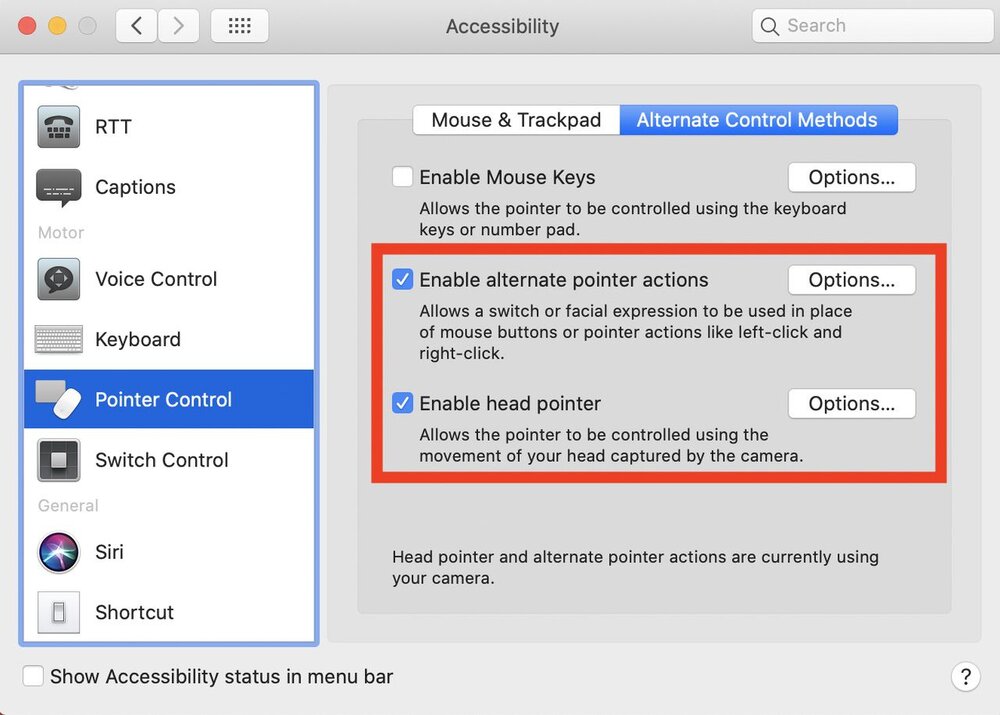
Once the two boxes are checked , moving your head up and down and side to side moves the mouse pointer around on the screen. While this is a fascinating trick, it doesn’t let you do much, so these controls allow you to emulate all of the usual mouse/trackpad actions with facial gestures.
3 – Click the Options… button next to Enable alternative pointer actions. Here you can assign facial expressions — Smile, Stick Out Tongue, Open Mouth, and Raise Eyebrows — to various pointer actions. In the screenshot below, I’ve assigned Smile to double-click, Open Mouth to left click, Stick Out Tongue to Drag and Drop, and Raise Eyebrows to do a right click.

It’s surprisingly easy now to control your Mac by moving your head and making the facial gestures! For even more flexibility in navigating your Mac without using your hands, combine head gestures with other feature savailable in macOS Catalina and later — Voice Control and Siri Dictation.
These accessibility features can keep you working on your Mac if you’re ever injured or suffering from pain, or just need a break from using your keyboard and mouse.
