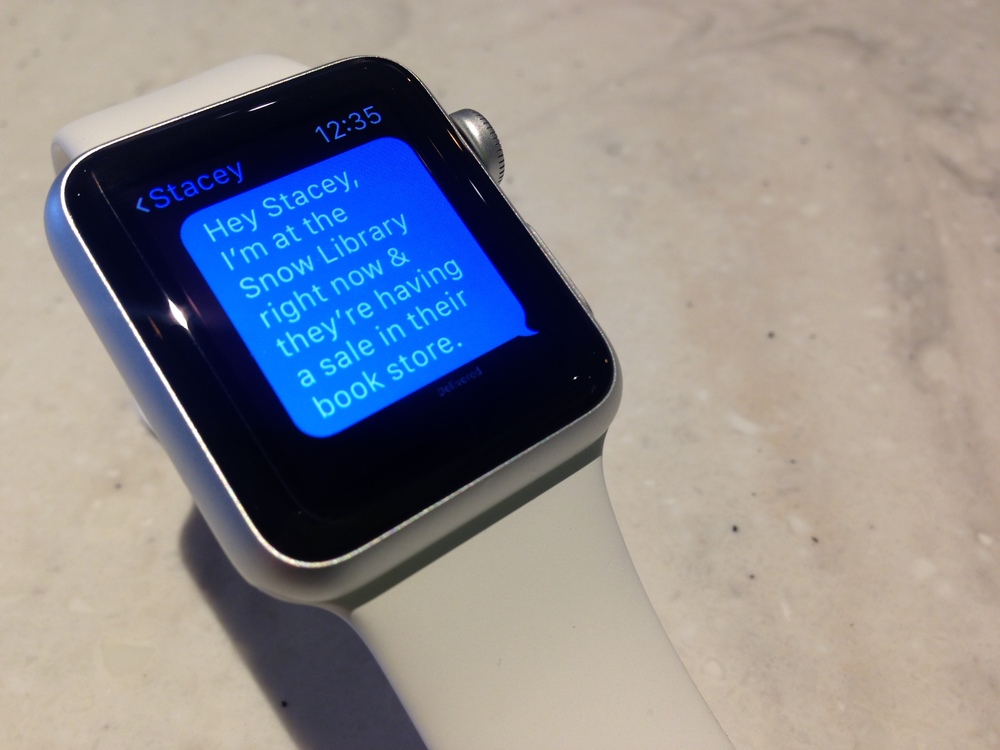
A watch has always had one main job: convey information quickly and reliably to its wearer. Way back in 1893, the Garstin Company of London produced a “Watch Wristlet” that was used by soldiers to coordinate troop movement and synchronize attacks. Over the years, various incarnations of wrist watches have provided at-a-glance information to their wearers, precisely when he or she needed it.
Apple’s Watch does this as well, but with a twist: communication. And it’s even cooler than the gadgets I dreamed about as a kid.
Dick Tracy. Maxwell Smart. James T. Kirk. Yes, even Penny Gadget. When I was young, they inspired me to dream of cool gadgets that seemed impossible. Today, I converse with friends and family via a tiny computer that’s light and durable enough to be strapped to my arm. That’s amazing.
In this guide, I’ll cover absolutely everything you need to know about texting with the Apple Watch. We’ll look at mastering notifications, receiving messages, replying and composing from scratch. I’ll discuss those animated emoji and how to receive all the notifications you want without bothering everyone. There’s a lot to cover, so let’s get to it.
On the Apple Watch app for iPhone
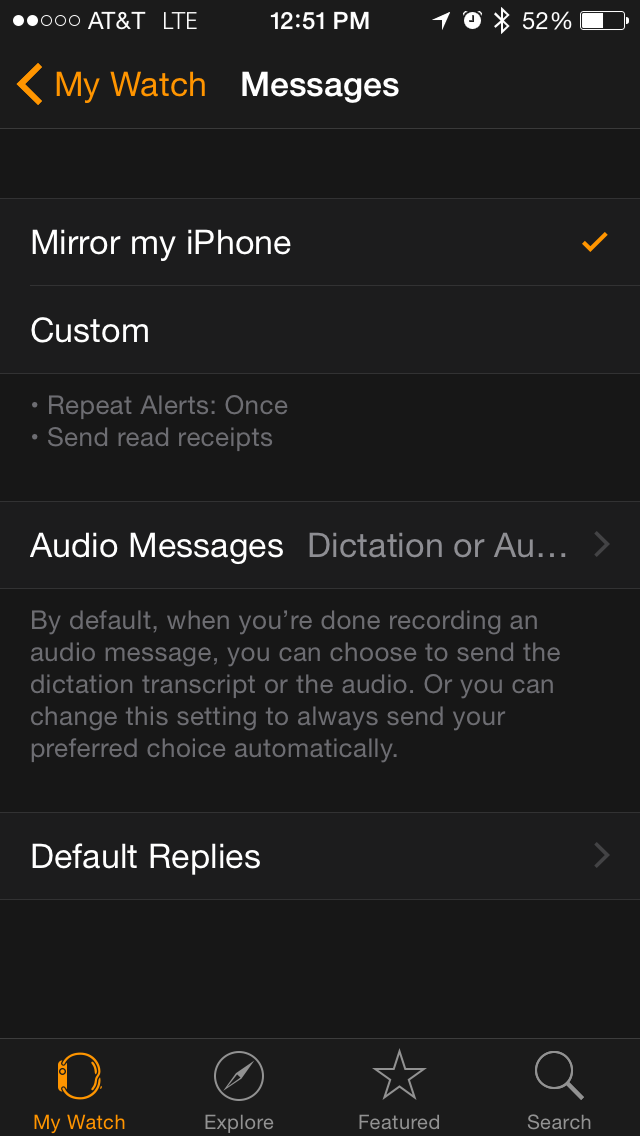
All of the app’s settings live in the Apple Watch app for iPhone. You’ll use it to determine how Messages on our Watch behaves, and create your own boilerplate replies. Here’s how to set things up.
Mirror the settings on your iPhone
This is the default setting, and by far the easiest to set up, as there’s nothing to do. When selected, the Apple Watch app for iPhone looks at the preferences you’ve set for the Messages app for iOS, and adopts those same settings. If you’re happy with that arrangement, then you’re done. There’s nothing you need to do. Otherwise, let’s look at the custom options.
Custom settings
The Apple Watch is its own device, with a unique role on your wrist: it handles the “smaller” tasks that the iPhone hands off to it. You can think of the Watch as a liaison between yourself and you iPhone.
Or Robin to Batman, as that’s more fun.
As such, there’s a good argument for enabling unique settings in Messages (and the other apps). Apple has given us a lot of control over how we compose, receive and reply to messages that arrive on our Watches. Let’s take a look at them.
To get started, open the Apple Watch app for iPhone, scroll to Messages and then tap Custom. The customization options appear:
Alerts
To disable Message alerts on your Apple Watch entirely, swipe the Show Alerts slider to the left. With this de-selected, you will not receive notifications of incoming text messages on your Watch.
With alerts enabled, you’ve got two options. First, toggle sound on or off and second, toggle the Haptic tap on or off.
Lastly, you can choose if and how often an ignored alert will be repeated. Tap Repeated Alerts to review your choices:
- Never
- Once
- Twice
- 3 times
- 5 times
- 10 times
Note that alerts are repeated at two-minute intervals.
Audio Messages
Other than when you’re entering your passcode, the Apple Watch does not make use of a keypad. Could you imagine trying to type on that thing? No thanks. Instead, Messages on Apple Watch lets you compose messages either with your voice or via a list of pre-written, default replies. In my experience, voice dictation is very reliable and speedy. Once you’ve dictated your message (more on that later in this article), you’ve got a choice of how you’ll send it: as text or an audio snippet.
By default, Messages on your Apple Watch will let you choose between sending your message as a bit of audio or as text each time you compose a new message. If you like having this choice, you’re all set. There’s nothing to change. However, you can opt to always send your message as text by tapping Always Dictation, or always as audio by selecting Always Audio.
Default Replies
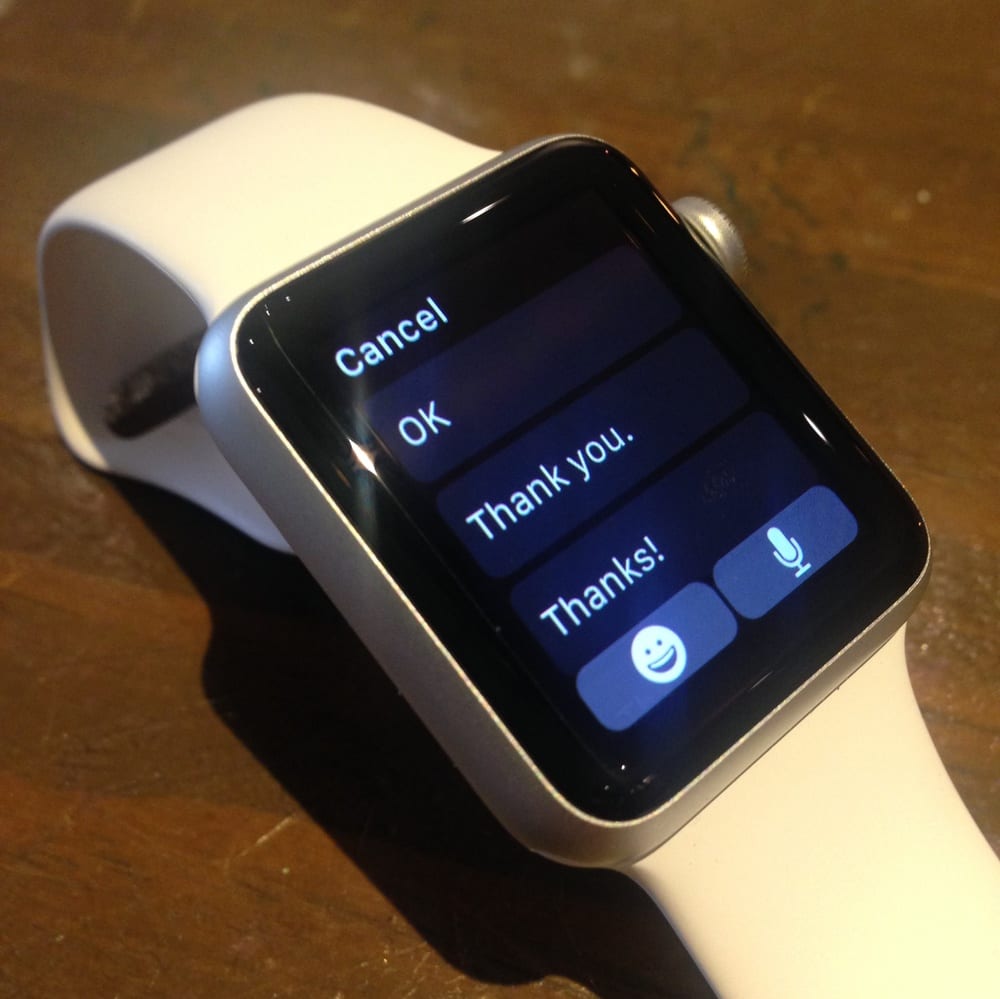
I mentioned that you can choose from a list of pre-written, default replies when responding to a text message on your Apple Watch. I’ve found this method to be tremendously handy and quite capable, as the quick response I’d like to send is often waiting for me. The option to customize this list makes it even more useful. Here’s a look at this setting.
While in the Messages preferences, tap Default Replies to reveal the list:
- What’s up?
- I’m on my way
- OK
- Sorry, I can’t talk right now
- Can I call you later?
- Thanks
These are available whenever you reply to an incoming message, and the list is customizable. To edit any one, simply tap it, type your replacement and hit Return. You’ll notice that replies you’ve edited appear white text, while unaltered defaults are grey. Also note that you can’t add replies beyond the default six. Perhaps this will change with future updates, but in the meantime, it doesn’t mean you’re limited to six options.
Messages on the Apple Watch makes use of “smart replies,” which are words or phrases tailored to a specific conversation. That is to say, it’s smart enough to have a general sense of what your conversation is about and suggest replies in addition to the default list. For example, if I receive a message about dinner plans, Messages might add “pizza” or “sushi” to the list of options. Clever, no?
Read receipts
The final adjustment is in read receipts. While enabled, those you’re chatting with will be notified when you’ve read their message(s). Turn it off, and they won’t.
Apple has provided plenty of flexibility with these preference options. Take some time to get thing sorted to your liking. Next up, we’ll look at Messages on the Apple Watch itself.
Messages on the Apple Watch
In the short time that I’ve owned an Apple Watch, texting has become my favorite function. It takes only a moment to glance at the Watch and decide if I want to respond to a message or not. When I do, Apple has got me covered with several options. Let’s take a look at the Messages app. Go go gadget Watch!
Receiving Messages
When a new message arrives, it may or may not be delivered to your Apple Watch. If you’re currently using your iPhone, it will be diverted there. If your phone is idle, it will go to your Watch.
Likewise, you might be running Yosemite on your Mac. If you’re using that Mac when a message arrives, and you ignore it, that message will be diverted to your Apple Watch or iPhone.
Confusing? Not really. All you need to know is this:
Apple sends alerts of incoming messages to the device you’re actively using. That’s it.
Now, when a message arrives on your Watch, you’ll be notified according to how you’ve set notifications up (see the previous section of this article). By default, the Watch mirrors the settings on your iPhone, so you’ll likely get an audible alert as well as a tap from the Haptic Engine. That little tap, tap says, “Lift me up, please.”
Here’s something that I really like. The Watch’s display won’t awaken until you lift your wrist to look at it, even as notifications arrive. That’s nice because you can receive all the alerts you want without annoying those around you. Set your Watch and your iPhone to silent while leaving Haptic alerts on high, and experience covert notifications all day. You’re like a spy. A super spy. A super spy with a toe-tappin’ Mickey Mouse watch.
I’m getting off track.
When you lift your Watch in response to the notification, you’ll see the message with two options: Reply and Dismiss. Tap Dismiss to do just that. Alternatively, you can simply lower your wrist and the Watch’s display will go dark. The notification will remain so you can deal with it later.
Now let’s look at replying to messages.
Replying to Messages
When you tap Reply, you get three options:
- Your list of default replies
- A dictation button
- An emojis button
Let’s look at each, as each is unique.
Your Watch’s list of pre-written, default replies are by far the fastest way to respond to an incoming text. With options like “I’m on my way,” “OK” and “Thanks” — plus the smart replies that are generated on-the-fly — you’ll often find the response you need is a tap away. As I said, you can even edit this list for further usability. Use the Digital Crown to find the one you want and tap it. That’s it.
Dictation also works surprisingly well. When Siri was first introduced, and later dictation, I was less than impressed. Both services have made steady progress and today I’ve found both dictation and Siri on my Apple Watch to be incredibly accurate and reliable. As a result, it’s a great way to respond to text messages on your Watch. As long as you don’t mind talking to your wrist in public, that is. You will get looks.
Haters gonna hate, right? Anyway, here’s how to dictate a message.
Tap the microphone icon in the lower left, speak your reply and tap Done when finished. Depending on how you have this configured, you’ll either have the option to send your response as text, as an audio snippet or both. Make your choice and off it goes. From your wrist. We live IN THE FUTURE.
Finally, you can send an emoji. Unlike their static predecessors, Apple’s Watch emoji are animated (the standard, non-animated emoji are available, too). Some are better than others. Here’s a look at using the animated emoji.

To reply with a funny face, animated heart or — oddest of all — a disembodied hand, tap the smiley face icon in the lower left. There are four screens to choose from:
- Animated faces
- Animated hearts
- Animated hands
- Standard, non-animated emoji
Use the Digital Crown to scroll through all of the options until you find the one you want. Then, simply tap Send and off it goes. Note that if you send an animated emoji from your Watch to a person without one, it will arrive as an animated GIF, so they still get to see that tongue-wagging, love-struck smiley face, for better or worse.
There you have all the ways you can reply to an incoming text with your Apple Watch. It’s quite a selection of options and a lot more fun than the same task on the iPhone or OS X Yosemite. More than any other experience I’ve had with the Watch, texting just feels…futuristic. Now, let’s look at composing messages and the Messages app itself.
Composing texts with Messages on Apple Watch
So far we’ve looked at receiving a notification of a new message, and responding to it. That’s cool, but here’s the fun part. Here’s the Maxwell Smart/Captain Kirk/Penny Gadget part. In this section, I’ll look at composing and sending a message to a friend, family or colleague from the tiny computer on your wrist. Just like Dick Tracy.
There are three ways to compose a text with Messages for Apple Watch:
- With Siri
- Via the Friends list
- With the app itself
Let’s start things off with everyone’s favorite digital assistant, Siri.
Whether Siri is male or female for you, one thing is constant: it’s gotten a lot better since its debut as a feature of the iPhone 4S on October 14, 2011. At first, I simply used it to set kitchen timers. Today, it’s reliable enough to accurately translate my voice into text the vast majority of the time. As such, it makes dictating messages to the Watch quite easy. Here’s how to get started.
Raise your wrist and say, “Hey, Siri.” It will start listening from that point. Don’t hesitate, just keep talking. For example:
“Hey Siri, text Janie: I’ll be about five minutes late.”
You’ll see animated “sound waves” at the bottom of the Watch’s screen as it listens. That animation disappears once Siri detects you’ve stopped speaking and starts translating your words into text. When it’s done, it launches the Messages app, finds your intended recipient and displays its interpretation of your message. If everything looks good, tap Send.
Ah, but you say you want an entirely hands-free experience? Sure, we can do that. Follow the instructions above but when you get to the point of hitting the Send button, say, “Hey Siri, send” instead. Your message will be sent, and you didn’t have to tap, scroll or touch your Watch at all. Neat, eh?
You can also send a message via your Watch’s Friends list (for info on how to create your friends list, check out this stellar article from our friends at iMore). This is a group of up to the 12 contacts you converse with most often. To access it, press the side button next to your Watch’s Digital Crown. Next, use the Digital Crown to scroll to the contact you’d like to text and finally tap their photo.

You’ll have two or three contact options for that contact. If they have an Apple Watch, you’ll find a phone icon on the left, a digital touch icon in the center and on the far right, a chat icon. If that person does not have an Apple Watch, only the phone icon and chat icon will appear. In this instance, tap the chat icon to launch Messages.
Immediately, your list of default replies appears, as well as smart replies based on your previous exchanges with that person. You’ll also see the emoji icon on the left and the dictation microphone on the right. Use those as described previously.
Now, let’s take a look at the app itself.
Press the Digital Crown until you see your collection of app icons. Tap the green Messages icon and you’ve launched the app. For a paired-down, “wrist-top” app (if I may use that borderline ridiculous term), it’s pretty robust. Once running, use the Digital Crown or your finger to scroll through your message history, across all contacts.
There’s a cool gesture you an use here. Swipe left on any conversation to reveal two options: Details and Trash. Tap Details to reveal that contact’s details, including one-tap phone call, residential address and more. Tapping Trash will get rid of that particular conversation.
If you just want to start a conversation, simply tap an existing exchange. Again, use the Digital Crown or your finger to scroll through your message history. You’ll find the Reply button at the bottom, with the now familiar emoji and dictation icons. We know how those work.
Handoff with Apple Watch and OS X Yosemite
Apple’s Handoff is just too cool. It’s a way to have one device tell another, “Here, you take this for me.” I use it quite a bit with phone calls and it’s really nice between the Watch and an iPhone. The two devices are partners, so it only feels natural that they’d “take over” for one another every now and then. Here’s a scenario for you.
You receive a message from a contact that requires more than the list of defaults can offer. An emoji won’t cut it either, and you’d rather not use dictation for the lengthy and detailed reply that’s required. No problem, here’s what to do.
With the message frontmost on your Watch, grab your iPhone. You’ll notice a small Messages app icon in the lower left of its screen. That’s your phone’s way of saying, “I got this. Let me take it from here.” Swipe up on that icon to launch Messages on the iPhone and jump directly to the conversation that was active on the Watch. Easy peasy.
What Messages on the Apple Watch can’t do
I’ve spent the last few pages praising this nifty little device and getting you up to speed on sending and receiving messages with it. Its fun and useful, but not as complete as its older sibling, the iPhone. That’s fine, as it’s not meant to do everything. With that fact in mind, here is a list of things that Messages on the Apple Watch can’t do.
- Text a photo. You can take a screenshot with the Watch, and you can browse photos as well, but you can’t send one as a text message from the little device.
- Text a movie or video. Note that you can watch a video snippet that’s been delivered to your phone, but you can’t shoot and send one from the device.
- Open a URL sent via text.
Lastly, I want to outline my favorite way to receive notifications on the Apple Watch. It’s a method that allows me to get all of the updates I want without bothering anyone around me. Here’s how to set it up.
On the iPhone
- Silence all sounds
- Silence all vibrate options
On the Apple Watch (via the iOS Watch app)
- Set Alert Volume to mute
- Set Haptic strength to high
That’s it. Now your iPhone and your Watch will remain silent whenever a notification arrives. Your Watch will tap your wrist, but no one will be aware. The Watch’s display won’t even light up unless you raise your arm, so you needn’t worry about bothering anyone, yet you never miss a notification.
If you do look at an incoming message, the amount of time it takes you to briefly glance at your wrist is negligible compared to taking your phone out of your pocket.

I hope this article was helpful. Messaging with the Apple Watch is a lot of fun, as is the Watch experience in general. I can’t say if the Apple Watch will be perfect for your texting habits or routine. But for me, it has changed the way I communicate with friends and famliy. It’s more efficient and more fun. A simple “yes” or “no” — which is all I need the vast majority of the time — takes literal seconds to send. The fun of emoji, hearts, covert notifications and talking to my watch LIKE A SPACE MAN is icing on the cake. Good work, Apple.
