Do you use the macOS App Switcher? In the basic form, the Command (⌘) – Tab keyboard shortcut lists all apps currently running on the Mac. Today we’ll take a look at how to take advantage of the App Switcher and teach you some new tricks.
Basic App Switcher
Hold the Command (⌘) key and press Tab, and the App Switcher appears, floating above all windows on your Mac screen:

It looks like I have a few apps open right now! As long as you continue to press the Command (⌘) key, the App Switcher stays on your screen. To move through the active apps, tap the Tab key with the Command (⌘) key still held down, and it cycles through them from left to right. When you get to the app you wish to switch to (Numbers in the screenshot above), just let up on the Command (⌘) key and that app becomes active on your screen.
To reverse the order of how App Switcher cycles through the running apps, just hold down the Command (⌘) and Shift keys while tapping Tab, and App Switcher runs through the apps from right to left. Like before, just release the Command (⌘) key to use the selected app.
To get to the last app listed on the App Switcher (in the screenshot above, it’s the orange TextExpander icon), hold down the Command (⌘) and Tab keys to make App Switcher cycle through active apps and stop at the rightmost one. Likewise, the Shift key works if you want to get to the leftmost app quickly — hold down Command (⌘) – Shift – Tab until the first app is selected.
Press Command (⌘) – Tab to invoke the App Switcher, then release the Tab key, and you can use either the left and right arrow keys on the keyboard or your mouse to navigate to the app you want to use. If you have a trackpad (Magic Trackpad or MacBook), a two-finger drag left or right does the same thing.
Opening Files with App Switcher
Not many people know this trick, but it can be a real timesaver. Start by dragging a file from a Finder window, then bring up App Switcher and drag the file onto the appropriate app icon. It’s much faster than right-clicking a file and waiting for macOS to build a list of apps that can open or edit that file. In the screenshot below, an HTML file is being dragged to TextMate (a text editor) to be opened:
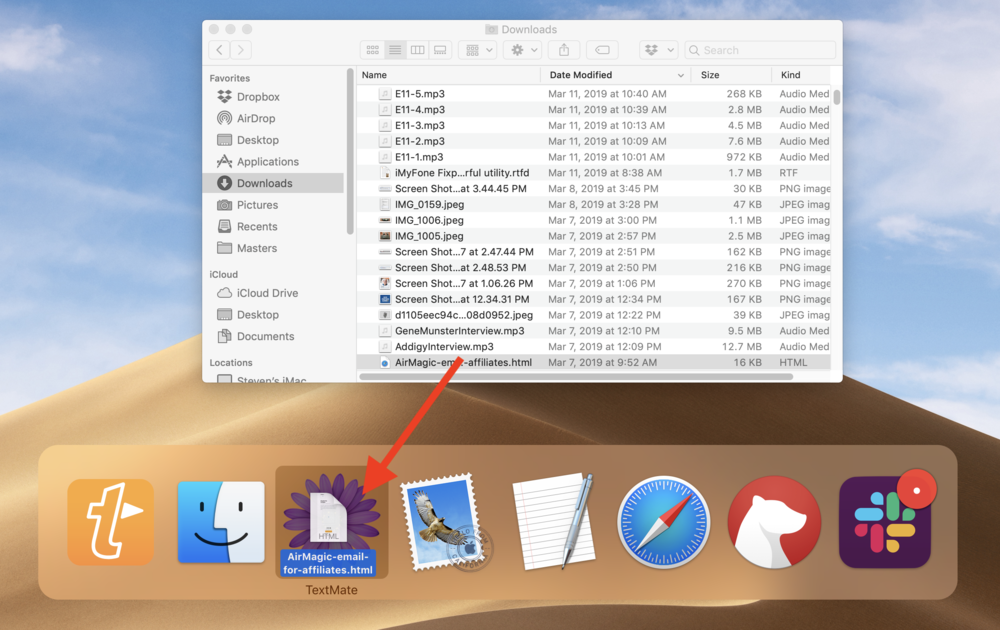
Using Exposé from the App Switcher
Do you have multiple windows open for a single app, and perhaps a few that are minimized? App Switcher is an easy way to quickly invoke the macOS Exposé function to see just those windows and hide everything else on the screen.
With the App Switch open, highlight the app you want to use Exposé with, then press either the Up arrow, Down arrow or the 1 key on the number row of the keyboard. The open windows for that app are displayed, and any minimized windows are shown as thumbnails below at the bottom of the Mac screen:
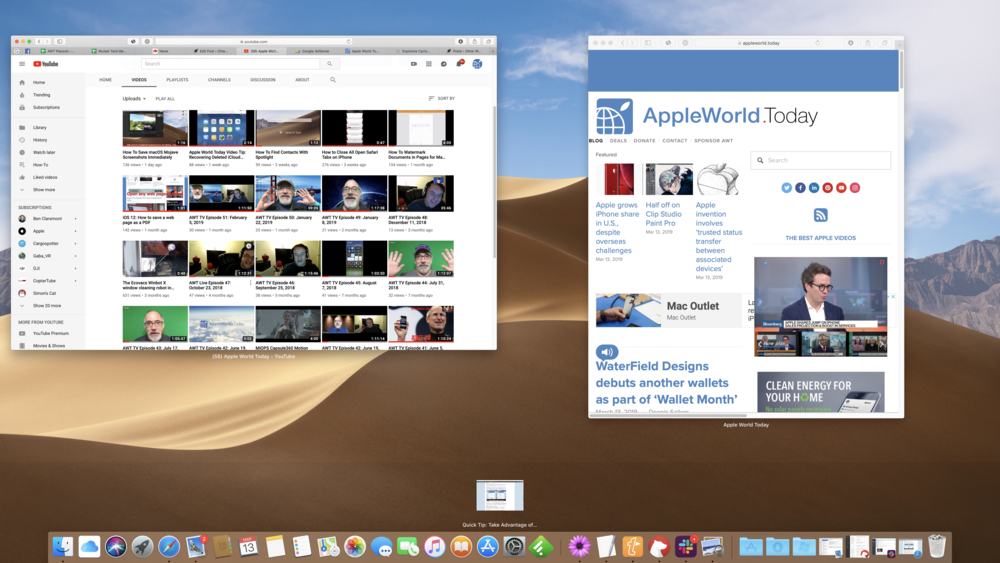
To switch between those open or minimized windows, use your keyboard arrow keys and press Enter when the one you wish to see is highlighted. A mouse or trackpad can also be used to select one of the windows…but this is really a keyboard shortcut.
Hiding and Quitting Apps with the App Switcher
Want to hide all the windows belonging to an app selected in the App Switcher? Press the H key to make them disappear, or press H again to get them to reappear. I like this trick to clear out windows on a cluttered desktop by moving through App Switcher with the Tab key, then pressing H as app icons are highlighted.
Quitting active apps is also easy with the App Switcher. Highlight an icon in App Switcher and type Q, and the open Mac app will Quit. You’d be surprised at how fast you can quit multiple apps with this method.
