Do you have hundreds or thousands of photos that you need to process somehow? By processing, I mean something like adding a watermark, changing the file name, resizing the image, or optimizing the size for website posting. For those who need that kind of power, PhotoBulk (US$19.99) from Eltima Software may be just the tool to make those changes consistently and quickly.
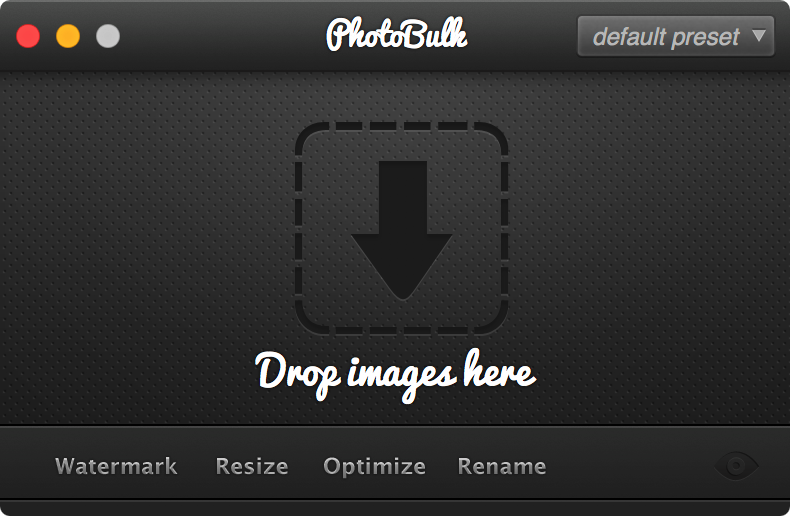
For such a powerful tool, PhotoBulk has a minimal user interface (see image above). Launch the app, and a small window appears that says “Drop Images Here”, followed by four small word links — Watermark, Resize, Optimize, and Rename.
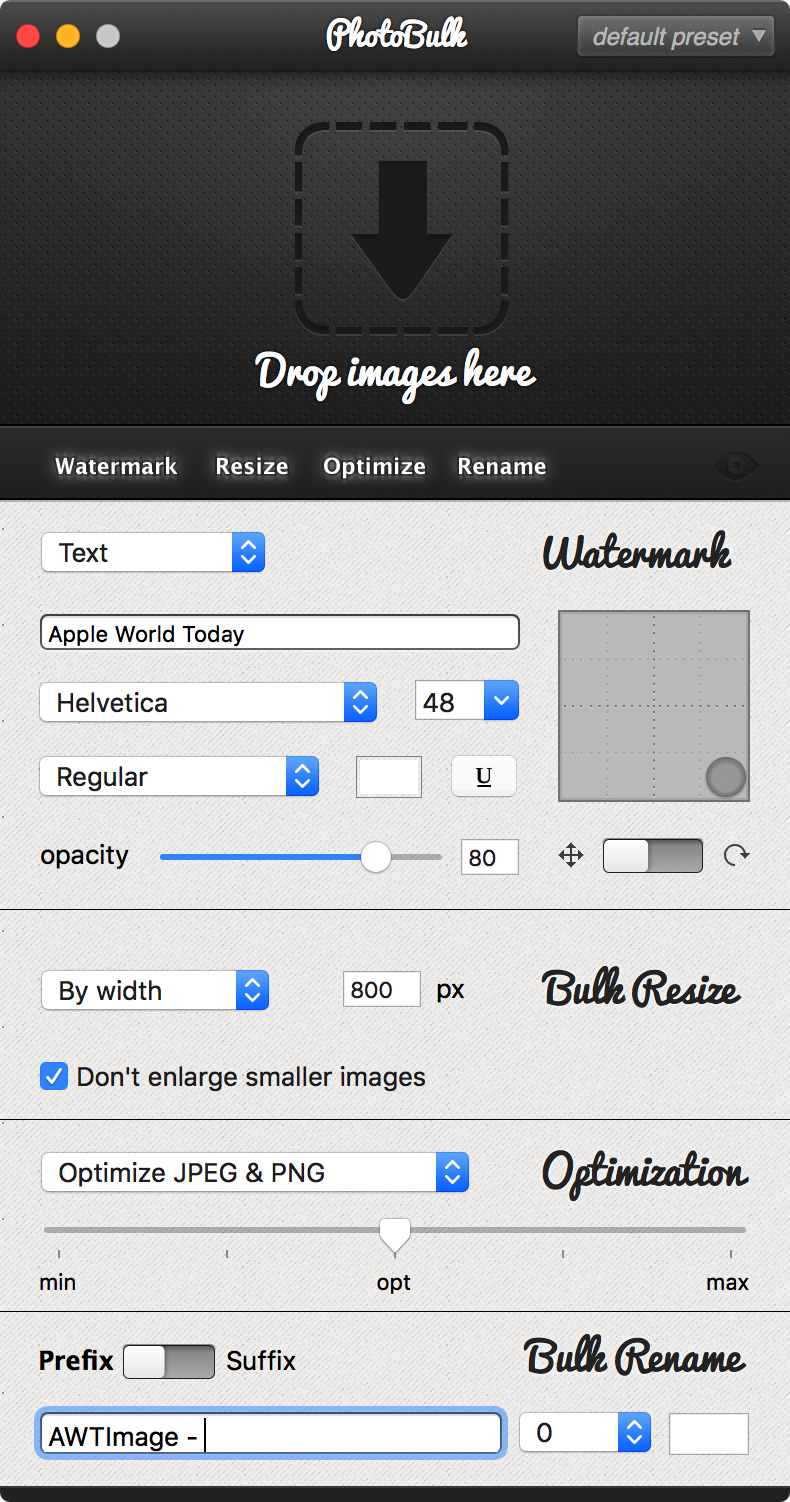
Those four links each have their own settings panes that drop down below the main window (see image at right). Watermark lets photographers add four different types of watermarks to their photos. First, Image lets a logo be added to a photo — perfect for websites or companies. The size and placement of the logo can be changed easily, as well as its opacity. Next, Text adds a text watermark to the image in any available typeface, style and color — this would be usable for adding copyright information to a photo being displayed on the web.
The third type of watermark is called Script and repeats the watermark on the image in a pattern. Finally, Datestamp puts the current date onto the image in any one of four date formats.
My only complaint about the watermark feature is that you can’t mix multiple types of watermarks without running a single file through PhotoBulk multiple times. For example, it would be useful in some situations to add text, image (logo) and date stamps in one pass — instead, the photographer would need to add a text label, save the file, drop the saved file on the app, add the logo, save the file, drop the saved file on the app, and then add a date stamp.
The Resize feature is perfect for embedding photos into content management systems that require a specific image width. For example, let’s say that your website theme requires images that are a specific width — that width is entered into the Resize slot and any image that is wider is resized proportionally down. If you wish to have smaller images stay their original size, there’s a handy “Don’t enlarge smaller images” check box. Images can also be resized by height, percentage, or maximum size, or the required dimensions can be entered manually.
Optimize lets you optimize the file size by choosing the desired level of compression. For example, you can set minimal compression to retain the highest image quality, or go to maximum if small file size is a priority. It’s possible to optimize just JPEG files, just PNG files, or both JPEG and PNG files. Eltima Software probably won’t add any optimization for the new HEIF format used in iOS 11 and macOS High Sierra, as it is already quite a bit more efficient than either JPEG or PNG.
The final setting is Rename. If you have a number of files with different file names from different cameras, you can rename them all in order with a new name prefix followed by an incremented number.
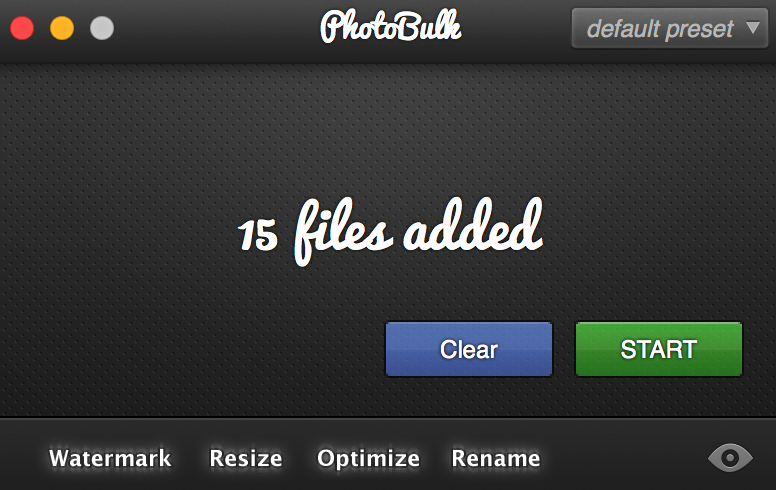
At any time after you drop your file(s) onto the PhotoBulk window, you can see what your changes will look like by clicking on a small “eye” button. It brings up a window showing your image complete with watermark, resizing, and compression applied so you know exactly how the images will appear once they’re saved to your Mac.
PhotoBulk performs the bulk editing very quickly, although the PNG optimization can take a little more time.
Probably my favorite feature is the ability to save a number of presets. Let’s say, for example, that I have one set of changes I need to make for website A and another different set for website B. I process my photos for website A in PhotoBulk by applying a watermark, setting a resizing dimension, and perhaps adding a new name. I can then save that preset, so that any time I am processing images for website A I just pull up the settings, drag and drop my photos. When working with website B, I apply the presets I’ve saved for it.
There’s one more feature that can be useful; you can choose to save your images either in their original format or do a bulk conversion to JPEG, PNG, GIF, BMP or TIFF formats.
One feature I would like to see added to PhotoBulk is the ability to handle RAW images as well. Those files are usually quite large as they are uncompressed, and being able to run RAW images in a number of formats (.CR2, .NEF, .ORF, .SR2, etc…) through PhotoBulk for mass conversion to JPEG or PNG would be handy.
That’s something for a future update. Right now, PhotoBulk is worth its weight in gold for its ability to bulk process photos accurately and quickly.
