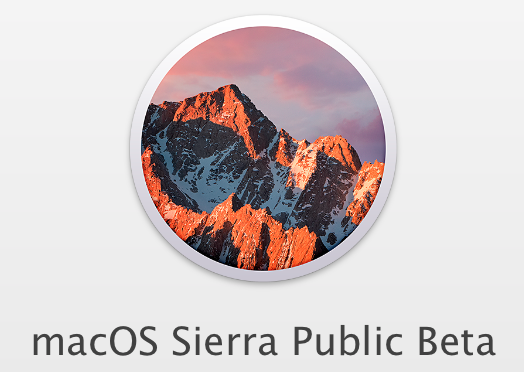
Are you thinking about installing the Public Beta of macOS Sierra on a Mac? There are some amazing features coming, although some of them “aren’t ready for prime time” at this early date. In this post I’ll provide you with a list of caveats, and if you decide that you have a spare machine available for the beta, then you have a primer on how to sign up for the Public Beta program and then install macOS Sierra on your Mac.
Caveats
This is beta software being distributed to a wide audience to find bugs and add functionality as it gets closer to release this fall. Don’t install it on your primary Mac! If you have an older or underutilized Mac that you can erase and just “play with,” that’s where you want to install macOS Sierra. I ended up using a refurbished 2012 Mac mini from OWC as my test Mac, and I plan to use it to test other apps and devices. The refurbs are a good deal and you can pick one up here.

The second caveat: a lot of functions aren’t going to work properly in the early beta versions and it’s not going to run as quickly as you’d like. For example, I’ve found that only properly signed apps can be installed on my mini right now, which means that things I consider to be “must-haves” like Dropbox can’t be loaded.
For those who do decide to be beta testers, please realize that this is not a finished product! It’s quite slow right now without the optimization that happens later in the development cycle, and things will crash.
Lastly, public beta testers and developers are expected to provide feedback on the operating system betas. There’s an app included in the public beta called Feedback Assistant that lets you gather system information and then add your details about problems before sending them on to Apple to be fixed.
So, what systems will actually run macOS Sierra?
- 2009 and later MacBook and iMac
- 2010 and later MacBook Air, MacBook Pro, Mac mini, Mac Pro
More RAM or storage might be a good idea, so you might want to upgrade your test Mac with memory and/or internal storage. You might find that adding a solid state drive (SSD) to your older Mac is a way to get it to be a bit more speedy.
How to sign up for the Apple Public Beta Program
Developers need not apply for the Apple Public Beta Program, as they have their own channel — developer.apple.com — for downloading betas. Apple World Today readers just need to go to beta.apple.com/sp/betaprogram/welcome to sign up. Doing this, you get access to iOS 10, macOS Sierra, and future releases of Apple operating systems. Click the Sign Up button, then sign in with your Apple ID.
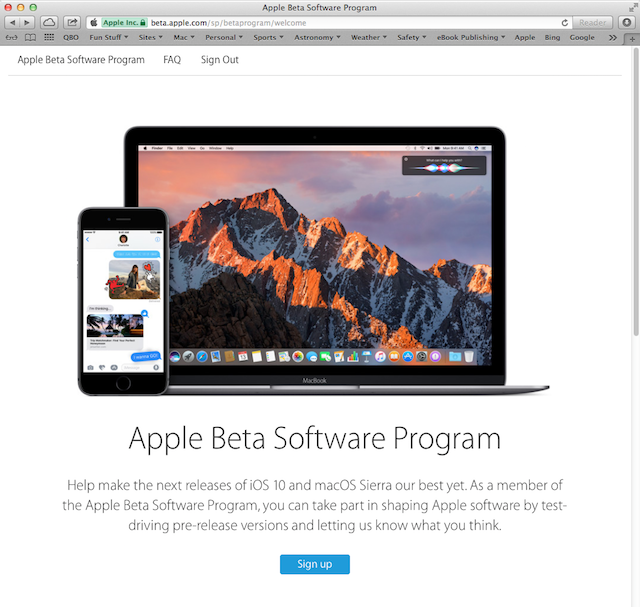
Accept the terms of the Apple Beta Software Program Agreement, and you’ll see the download page. The beta software installer is downloaded through the Mac App Store, and you can either copy the redemption code and then use the Redeem Quick Link on the right side of the Mac App Store, or just click the Redeem Code button on the download page (see below) to start installation.

Installing macOS Sierra
The beta operating system is downloaded to your Mac and then the installer launches. You’ll see a screen that looks like this:
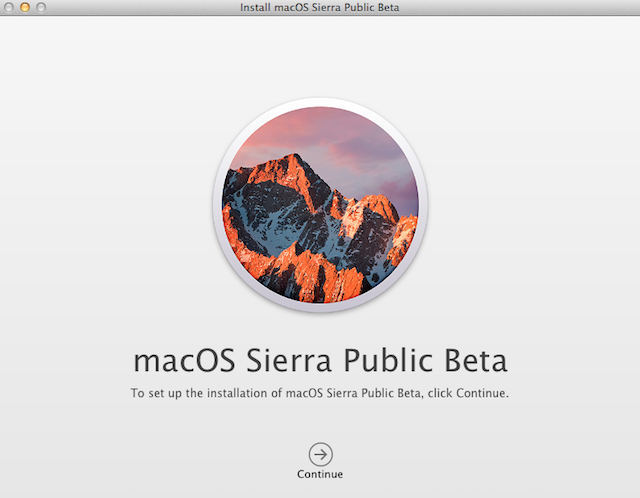
Click the Continue button to start the installation. As usual with any Apple product, you get to agree to the terms of a license agreement that you never read. Click Agree to continue, and then you’ll be asked to install a helper tool. A dialog box appears, and you’re asked to type in your Mac’s admin user name and password, then click Add Helper.
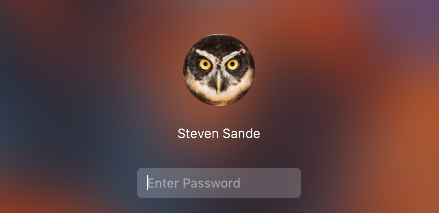
After that, the process is all automated. While everything is being done, feel free to wander off and get a cold drink or join Team AWT. The Mac restarts several times during the process, and when it is done, you’ll see a login screen that looks something like what you see at right.
The Mac Setup Assistant runs in order to set up your network, identify the keyboard and mouse being used, and more.
Begin beta testing macOS Sierra
The first thing you’ll probably want to do is try Siri on the Mac. Launch System Preferences from the Dock, then click the Siri icon. You’ll see this:
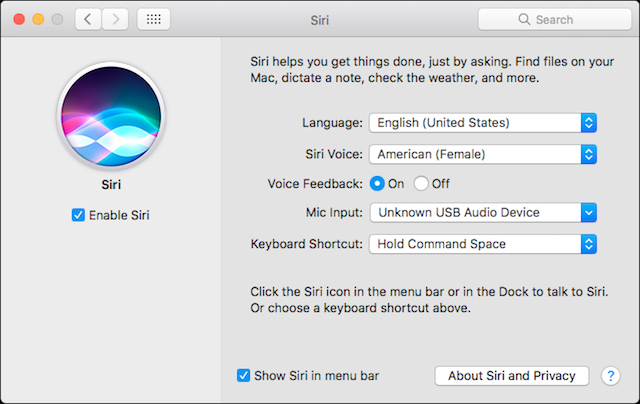
Check the Enable Siri checkbox, select the voice (male or female), language, and microphone input you wish to use, and consider changing the keyboard shortcut that toggles Siri. Personally, I’m hoping that we get “Hey, Siri” for the Mac.
Send your feedback
You’re a beta tester, remember? That means that you’re obligated to let Apple’s developers know when something has gone awry. In the macOS Sierra Dock there’s an icon for the Feedback Assistant. Click it, and an interface that’s similar to the Mail app appears — there’s an inbox for incoming communications from Apple.
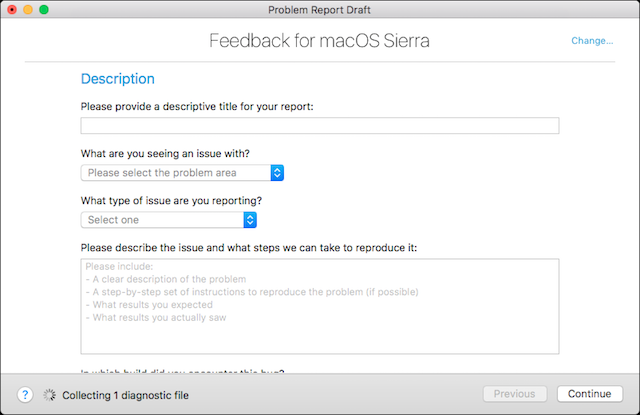
To file a bug with Apple, select File > New Feedback from the menu bar or type Command-N. A Problem Report Draft message (see screenshot above) opens, and you can provide a title, the problem area, the type of issue, a detailed description, and more. Provide as much detail as you can, since if Apple can reproduce the issue you’re experiencing, they’ll be able to fix it.
While you’re entering this information, the Feedback Assistant gathers diagnostic files that are sent to Apple. When you’re done typing, click the Continue button at the bottom of the Feedback form, attach any screenshots or files that might help Apple in troubleshooting, wait for the System Diagnostics to be collected if they’re not done, then click the Continue button to send the report.
Have fun!
Trying out beta operating system software can be both rewarding and frustrating. It’s rewarding when you’re one of the first people to try out a new feature that will dazzle the masses in a few months, it’s frustrating when you run into issues or slow performance. Within the next two months, you’ll see some surprising changes to macOS, and you’ll be ready to use Sierra in the fall when it ships.



