iOS 14 introduces a feature called App Clip. App Clips are associated with a particular product or business, and, per Apple, load within seconds to complete a specific task, such as renting a scooter, purchasing a coffee, or filling a parking meter.
They can be discovered and accessed by scanning a new Apple-designed App Clip code, or through NFC tags and QR codes. They can be shared in Messages or from Safari.
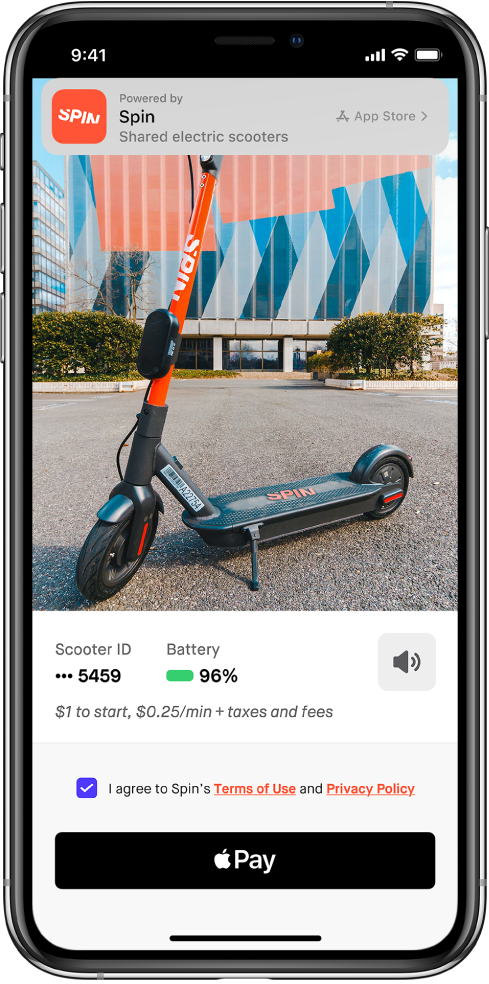
When you discover an app clip, open it in one of the following ways:
-
Tap the app clip link in Safari, Maps, or Messages.
-
Using the iPhone camera, scan the QR code shown at the physical location, such as a restaurant or payment terminal.
-
Bring your iPhone close to the near-field communications (NFC) tag.
The App Clip card appears at the bottom of the screen.
In supported app clips, you can use Sign in with Apple, then make a payment using Apple Pay.
With some app clips, you can tap the banner at the top to see the full app in the App Store.
To find an App Clip you recently used on your iPhone, go to the App Library, then tap Recently Added.
To remove app clips, go to Settings > App Clips, then tap Remove All App Clips.
(This how-to is based on my experiences and info on Apple’s support pages — where the images sometimes come from.)
(Dennis Sellers has been covering the Apple industry since 1996. In addition to“Apple World Today,” he also runs his own freelance writing/editing service. If you want more info about the latter, email him at dennis.sellers@comcast.net.)
