The new Measure app in iOS 12 lets you use augmented reality (AR) technology to turn your iOS device into a tape measure. You can quickly gauge the size of objects, automatically detect the dimensions of rectangular objects, and save a photo of the measurement for later.
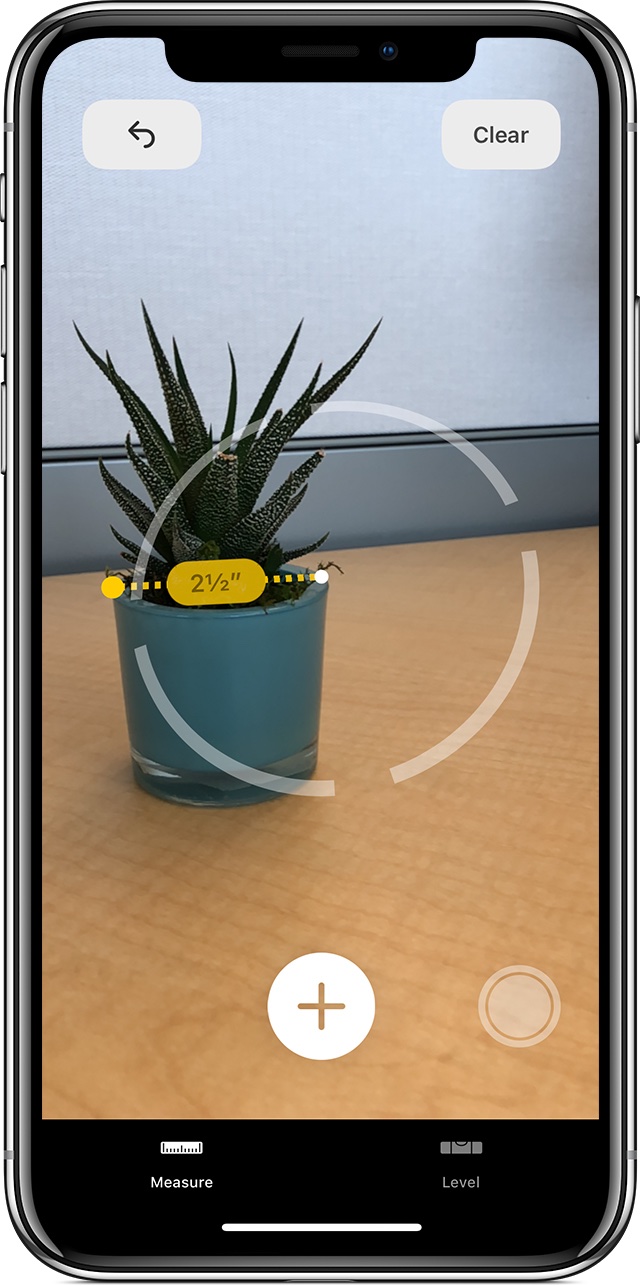
To take a single measurement:
Open the Measure app, then follow the onscreen instructions that ask you to move your iPhone or iPad around. This gives your device a frame of reference for the object you’re measuring and the surface it’s on. Keep moving your device until a circle with a dot in the center appears.
Move your device so that the dot is over the starting point of your measurement, then tap the plus icon.
Slowly move your device until the dot is over the ending point of your measurement, then tap the plus icon again.
After you take a measurement, you can adjust its starting and ending points. Touch and hold one of the points, then drag it where you want it to go. The measurement changes as you move the point.
While the measurement is displayed, you can tap the number to see it in inches and centimeters. Tap Copy, and the value is sent to your clipboard so you can paste it into another app. Tap Clear to start over.
You can also take a photo that shows the object and its measurement. Just tap the camera icon, and the photo appears in the lower-left corner of your screen. Tap it to make edits using Markup, or swipe left to save it to your Photos app.
After you take the first measurement, you can others. Move your iPhone or iPad to place the dot over another location on or near the object.
Tap the plus icon to start the second measurement, then move your device to place the dot somewhere along the existing measurement. ( Additional measurements must start or end somewhere along an existing measurement. Otherwise, all previous measurements are replaced by the newest one.)
Tap the plus icon again and the second measurement appears.
Repeat these steps to take as many measurements as you’d like.
Tap the reverse arrow icon to remove the most recent measurement, or tap Clear to start over.
(This how-to is based on my experiences and info on Apple’s support pages — where the images sometimes come from.)
UPDATE: Do you have friends or relatives with Android phones? Our friends at Joy of Android have written an article outlining the Best Measuring Apps for Android.
