macOS High Sierra allows you to focus on apps in full screen or Split View mode (though some third party apps may not support these features). To use an app in full screen mode, in the top-left corner of the app window, click the green button, or press Control-Command-F.
In full screen, do any of the following:
- Show and hide the menu bar: Move the pointer to or away from the top of the screen to access the app’s menus.
- Show and hide the Dock: Move the pointer to or away from the bottom or side of the screen, depending on the Dock’s location.
- Move between other apps in full screen: Swipe left or right on your trackpad or Magic Mouse.
To stop using the app full screen, move the pointer to the top-left corner of the screen, then click the green button, or press Control-Command-F.
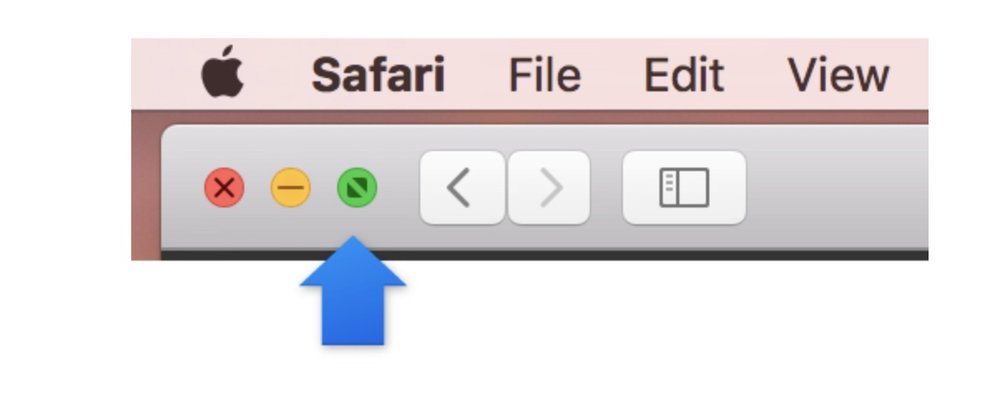
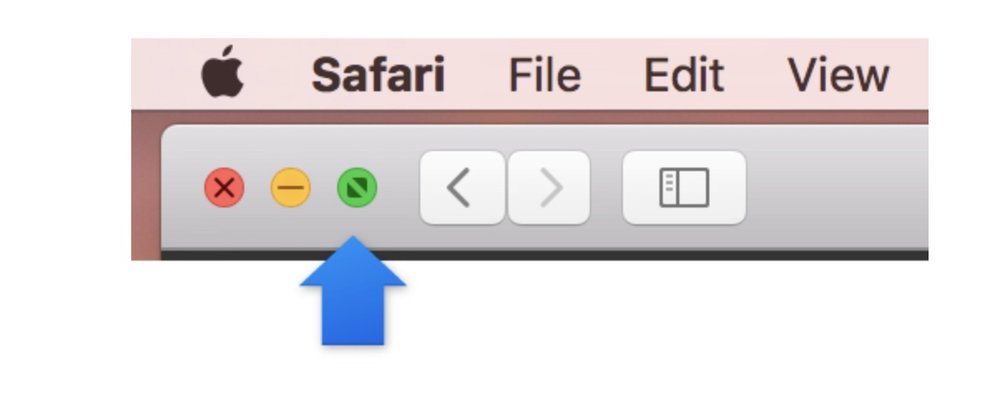
To use two apps in Split Screen mode, in the top-left corner of an app window, click and hold the green button, drag the window to the side you want, then release the button. On the other side of the screen, click the second app you want to work with. In Split View, do any of the following:
- Resize the windows: Drag the separator bar that’s in the middle to the left or right.
- Change sides: Use a window’s toolbar to drag the window to the other side. If you don’t see a toolbar, click the window, then move the pointer to the top of the screen.
- Show and hide the menu bar: Move the pointer to or away from the top of the screen to access an app’s menus.
- Show and hide the Dock: Move the pointer to or away from the bottom or side of the screen, depending on the Dock’s location.
To stop using an app in Split View, click its window, show the menu bar, then click the green button in the window’s top-left corner, or press Control-Command-F.
The remaining app expands to full screen and can be accessed in the Spaces bar. To stop using the app full screen, move the pointer over its thumbnail in the Spaces bar, then click the Exit button that appears in the top-left corner of the thumbnail.
Tip: If you’re already working with an app full screen, you can quickly choose another app to work with in Split View. Press Control-Up Arrow (or swipe up with three or four fingers) to enter Mission Control, then drag a window from Mission Control onto the thumbnail of the full-screen app in the Spaces bar. You can also drag one app thumbnail onto another in the Spaces bar.
(This how-to is based on my experiences and info on Apple’s support pages — where the images sometimes come from.)
