Many users underestimate the convenience of the Sidebar, never bothering to customize it to suit their needs. That’s a big mistake. Although Apple populates a stock Sidebar with some useful folders, if you want to make it really useful, you need to populate it with the folders you use most.
To add a folder to the sidebar (WSM e-book in this example), drag the folder onto the Sidebar. Make sure it’s positioned between two folders (Dr. Mac Columns and Mac Observer Columns in the figure below) and you see a little line between the folders as shown on the left in the figure below.
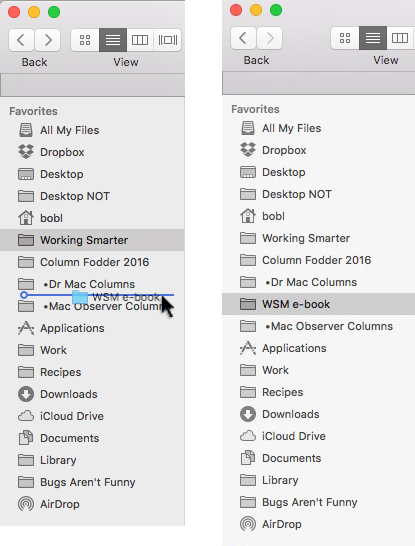
When you release the mouse button, WSM e-book appears in the Sidebar between the two folders where the line was, as shown on the right in the figure below.
If you drag the folder onto another folder in the Sidebar (the Column Fodder folder in the figure below), rather than dragging it between two folders (Dr. Mac Columns and Mac Observer Columns in the figure above), you’ll move the WSM e-book folder into the Column Fodder folder rather than adding it to the Sidebar.
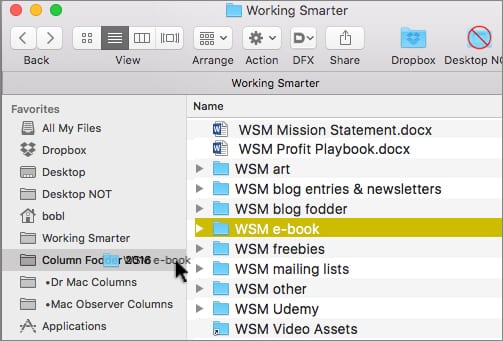
To remove a folder from your Sidebar, just drag it out of the Sidebar until you see a little X in a circle. When you do, release the mouse button and the folder disappears with the aforementioned satisfying “poof.”
By the way, folders in the Sidebar are merely aliases to the actual folder—removing a folder from the Sidebar only removes the alias from the Sidebar—the folder itself remains in place and untouched.
The thing that makes the Sidebar so uniquely useful is that whatever appears in the Sidebar in the Finder, as shown on the left in the figure below, also appears in the Sidebar of Open and Save dialogs, as shown on the right.

My Sidebar is always in a state of flux. For example, I add project folders (like Working Smarter) when I’m actively working on them, and remove them when that project is done. I also add folders I frequently save files into such as Column Fodder and Recipes folders.
The point is: There’s no reason not to add every folder you use regularly to the Sidebar; just remember to remove ones you don’t use regularly to keep things from getting messy.
Last but not least, sharp-eyed readers may be wondering why I have several folders in both the Toolbar and the Sidebar. My answer to that is: Why not? I use those three folders more than the others; having them available in more than one place is convenient. There’s no penalty for having multiple aliases of a folder… So why wouldn’t I make it as easy as possible to access folders I use most?
Of course, my way isn’t the only way. My point is to show you what you can do, not how you should do it. As always, your mileage may vary.
This nugget of info is from my “Working Smarter for Mac Users” newsletter. You can sign up for free and get free timesaving tips, and more, every week.
