You can use the Disk Utility in macOS High Sierra to repair a variety of problems. Today we’ll look at how to repair the disk that started up your Mac. Here are the steps:
Print this help page so you can refer to it later. (You don’t have access to Disk Utility Help when you restart your computer in the next step.)
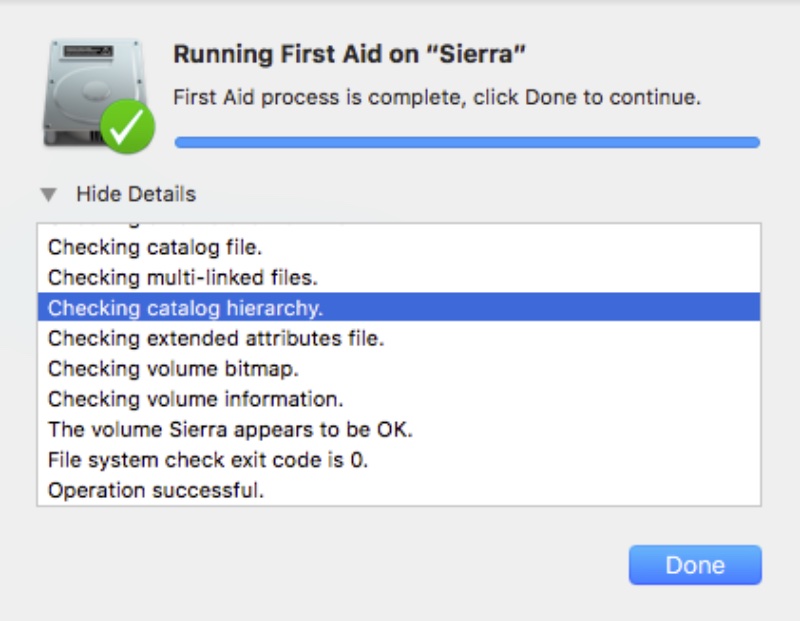
- In the Disk Utility Help window, click the Share button, then choose Print.
- Choose Apple menu > Restart. After your Mac restarts (some Mac computers play a startup sound), press and hold the Command and R keys until the Apple logo
- Click Disk Utility, then click Continue.
- In the sidebar, select the disk you want to repair.
- Click the First Aid button. If Disk Utility tells you the disk is about to fail, back up your data and replace the disk. You can’t repair it. Otherwise, continue to step 6.
- Click Run. If Disk Utility reports that the disk appears to be OK or has been repaired, you’re done. You can click Show Details to see more information about the repairs. Otherwise, you may need to do one of the following.
- If Disk Utility reports “overlapped extent allocation” errors, two or more files occupy the same space on your disk, and at least one of them is likely to be corrupted. You need to check each file in the list of affected files. Most of the files in the list have aliases in a DamagedFiles folder at the top level of your disk.
- If you can replace a file or re-create it, delete it.
- If it contains information you need, open it and examine its data to make sure it hasn’t been corrupted.
- If Disk Utility can’t repair your disk or it reports “The underlying task reported failure,” try to repair the disk or partition again. If that doesn’t work, back up as much of your data as possible, reformat the disk, reinstall macOS, then restore your backed-up data.
If your Mac has a Fusion Drive and you see a flashing question mark or alert, go to this web page: About Fusion Drive.
(This how-to is based on my experiences and info on Apple’s support pages — where the images sometimes come from.)
