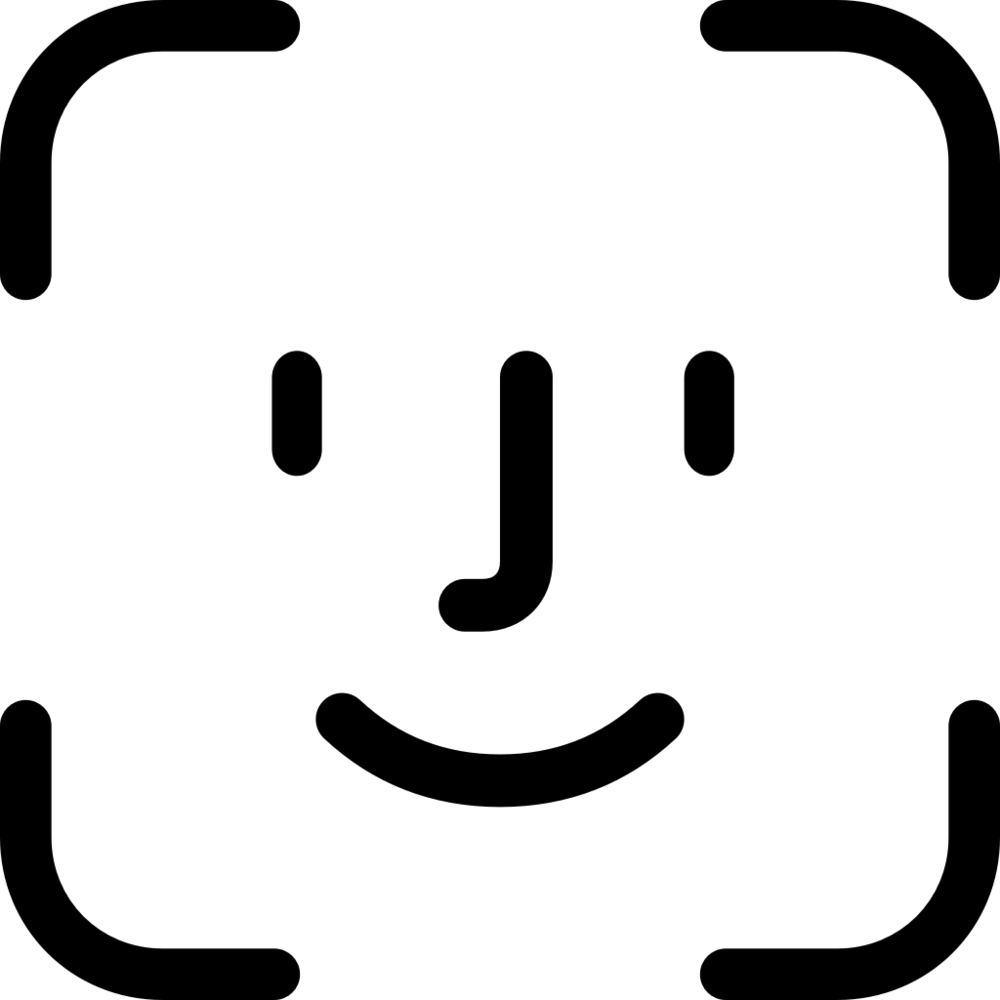
Since 2007, iPhone owners have been happily punching away at the Home button to do just about everything. It’s what you use to wake up the iPhone, return to the home screen, ask Siri a question, activate Apple Pay, and even reset the phone if it’s locked up. Well, that’s all changed with the new iPhone X, which doesn’t have a Home button. For those of you who have ordered an iPhone X and are waiting for it to show up, or if you’re considering one of the sleek new phones, here’s a quick look at the new gestures that are used to interact with the iPhone X user interface.
Wake up!
Remember all of those years where you woke up your iPhone by tapping on the screen? Well, you can still do that with the iPhone X. Since the iPhone 6s, it’s also been possible to wake an iPhone by just picking it up — that’s called “raise to wake”. You can do that with the iPhone X, too. Another way to wake your iPhone X is to press that sleep/wake button on the side, just like you did with your older iPhones.
The difference, of course, is in how you unlock the device. Instead of tapping in a passcode or using Touch ID, you now look at the iPhone X screen and Face ID unlocks the phone. In daily use, I’m finding that just picking up the iPhone X and looking at it is the quickest way to get to work.
Special bonus tip: Perhaps you tried to unlock your iPhone X while it was sitting on a table at arm’s length, and it didn’t work. According to my former TUAW co-worker Yoni Heisler, who now writes for BGR, all you have to do in a case like this is tap in the passcode, and in the future your iPhone X knows to “look” in the correct direction to use Face ID. Pretty cool, huh?
Finding your way back to the Home screen
If you have an iPhone X, it’s time to get rid of that muscle memory that forces you to press the Home button to get back to the Home screen. On the iPhone X, just swipe up from the bottom of the screen to make your way to the Home screen.
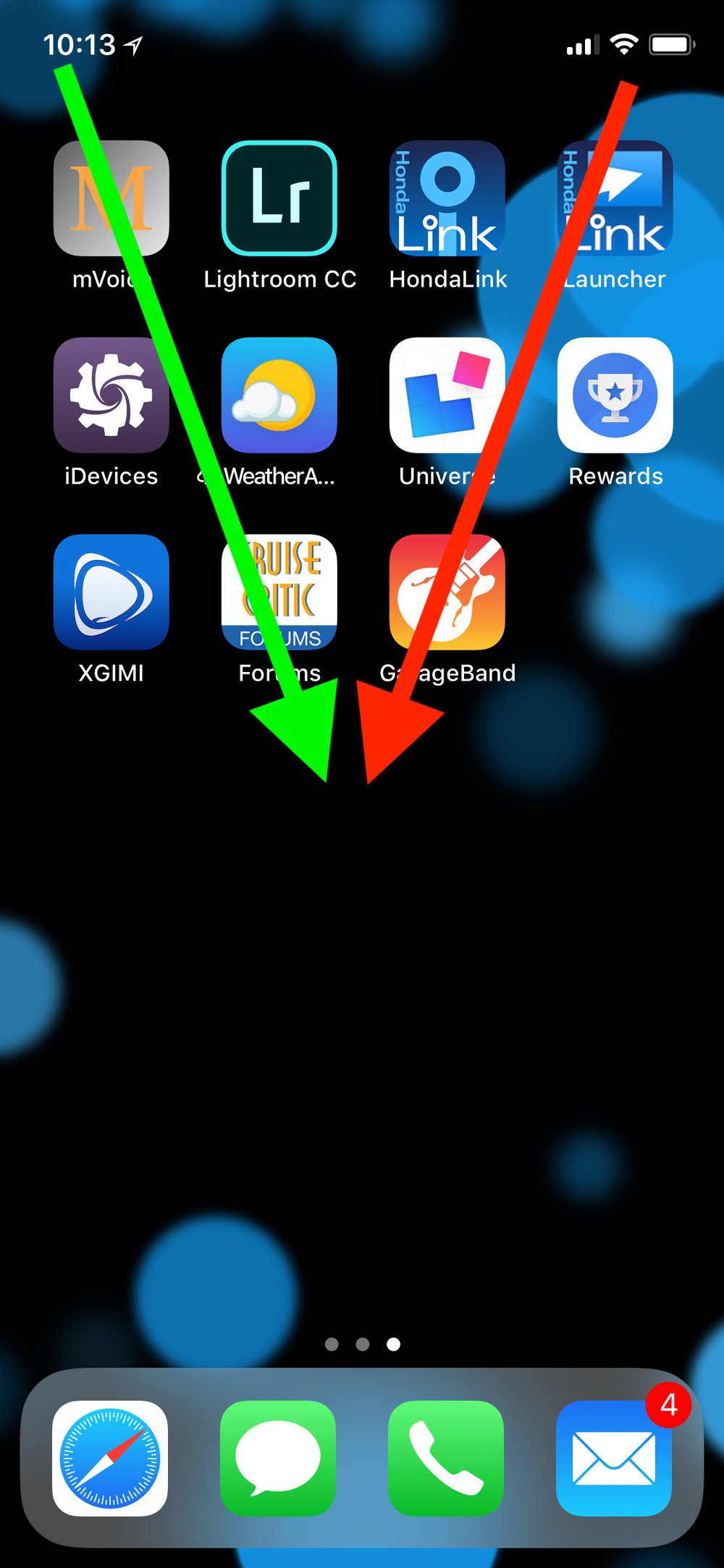
Control Center
Wait… didn’t you used to swipe up from the bottom of the screen to get to Control Center? Yep, and now there’s a new gesture for that on the iPhone X. To bring up Control Center, swipe down from the upper right corner of the screen (in that little “ear” area to the right of the notch) to the center of the screen, and Control Center appears (red arrow in the image at right).
In the upcoming iOS 11.2, a faint underline just beneath the battery and signal strength indicators in that right “ear” will be a hint that it’s the starting point for the Control Center gesture.
Want to make Control Center go away again? Swipe up.
Notification Center
Getting to Notification Center used to require a swipe down from the top of the screen. Now, it’s a swipe down from the top left corner of the screen to the center (green arrow in the image at right). As with Control Center, a swipe up dismisses the Notification Center.
App Switcher
In the past few versions of iOS, a double-tap on the Home button from the Home Screen brought up a multitasking view with a series of floating apps that you could swipe back and forth between to select one. With the iPhone X, there’s a different gesture now — swipe up from the bottom of the screen and then pause with your finger still on the screen. That brings up the multitasking view, and of course it’s still possible to flip between apps by swiping left or right.
Previous iPhones with 3D Touch had a nifty gesture where you could push and hold on the left side of the iPhone screen while in an app, then pull to the right to bring the last-used app to the forefront. To do this on iPhone X, just use your thumb to swipe up from the bottom and in an arc to the right side of the phone.
Finally, it’s also possible to just swipe left or right on the bottom of the screen (see image below, blue arrows) while in an app to move to the previous or next apps. This is very handy!
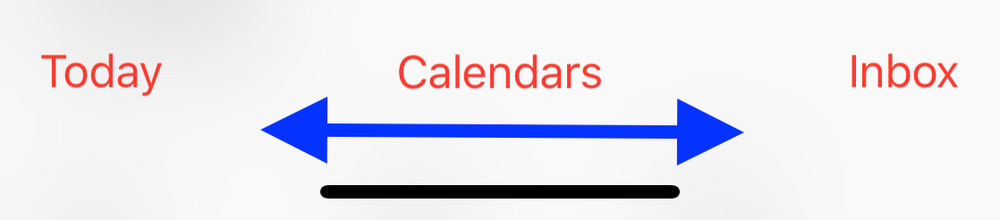
Apple Pay
Ready to pay with Apple Pay? Holding your iPhone X in your hand, double-tap the side button (sleep/wake) and look at the screen to let Face ID authenticate you. This also works for purchasing apps in the App Store, and a prompt will appear telling you to do the “double tap” to buy an app (see screenshot below).
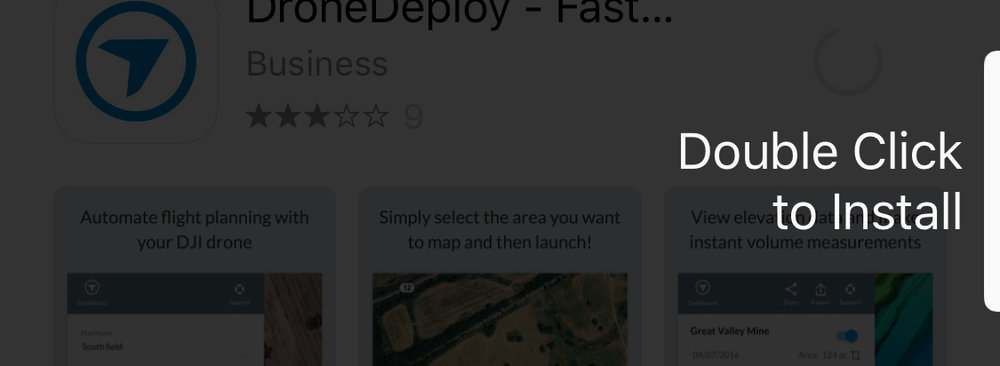
Screenshots
For a long time, bloggers and others have taken screenshots on iPhone by pressing the Home button and side button at the same time. With no Home button, the iPhone X gesture is different — you squeeze the side button and volume-up button at the same time. The screenshot appears in the lower left of the screen, where it’s possible to edit it with a tap.
Siri
Probably the easiest way to invoke Siri on an iPhone X is to use “Hey, Siri”. That way, your iPhone X can be sitting on the desk near you and you don’t even have to look at it to get a response.
In the case where you have your iPhone X in hand and it may not be appropriate to use “Hey, Siri”, you can make a long press on the side (sleep/wake) button.
Turning off the iPhone X
Punching the side button just puts an awake iPhone X to sleep and vice-versa. What if you want to totally power it down? Use the same gesture that you’ve just learned for taking screenshots — hold the side button and volume-up button — except don’t let up. after a few short seconds, you’ll feel a haptic “buzz” that indicates that Face ID has been turned off temporarily, then see a screen that gives you the option to “slide to power off”, show your medical ID, or make an emergency SOS call.
Note that the same gesture can be used to switch off Face ID in a situation where someone is trying to force you to unlock the iPhone X by looking at it. You’ll be asked to enter your passcode to unlock the iPhone instead.
Force Restart
So, what do you do if your iPhone X locks up and none of the gestures seem to be working? It’s time to force restart the phone, which is now done using a three-step process. First, press and release the volume up button. Second, press and release the volume down button. Finally, press and hold the side button.
The screen of the iPhone X should go black, then you’ll see the Apple logo appearing to indicate that the phone has restarted.
