My favorite game controller for use on a Mac, iPad Pro and Apple TV is the $49.95 Nimbus Wireless Controller. See my review here. It also works with the iPhone, but I prefer a bigger display when gaming.
How to connect a Nimbus Wireless to a Mac
Here’s how you connect a Nimbus Wireless to a Mac:
Turn on your controller and press the Bluetooth button on the top. This will put the controller into pairing mode.
Open System Preferences on your Mac.
Click on the Bluetooth icon.
You should either see a Nimbus listed or else a long number.
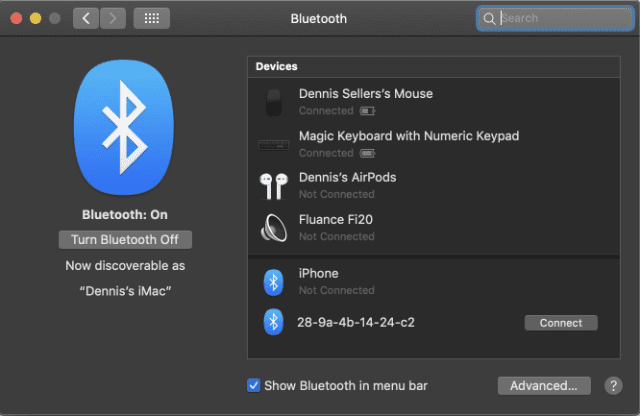
Click on it and choose “connect.”
If you first saw a number, once the controller and your Mac are paired, Nimbus should show up in your list of connected Bluetooth items.
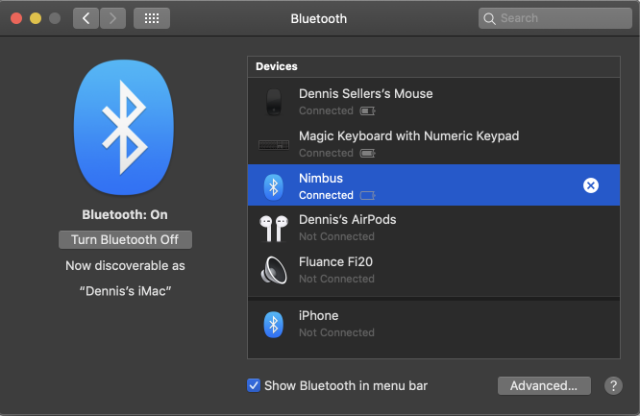
Now here’s the rub: few game developers build in MFi (Made for iPhone/iPad/iPod) controller support for the Mac, so the Nimbus controller won’t function with many Mac games because of this. The most likely place to find an MFi controller compatible game is on the Mac App Store, but the only way to be sure is to contact the game developers directly.
Here’s how you connect a Nimbus Wireless to your iPhone or iPad:
Turn on your controller and press the Bluetooth button on the top. This will put the controller into pairing mode.
On the iOS device, make sure Bluetooth is enabled. If so, you should find the controller in the list of Bluetooth items. Choose the “connect” option.
If the controller doesn’t appear, disable and re-enable Bluetooth.
Note that, on any of the Apple devices, the Nimbus will only work with games and applications that provide MFi controller support. There’s a list of compatible games included in the SteelSeries Nimbus Companion App, which can be downloaded here.
How to connect a Nimbus Wireless to an Apple TV
Here’s how you connect a Nimbus Wireless to an Apple TV:
Open Settings on the Apple TV.
Click Remotes and Devices.
Click Bluetooth under Other Devices.
Press the Bluetooth button on top of the controller.
Click on the controller when it shows up under Other Devices and choose “connect.”
