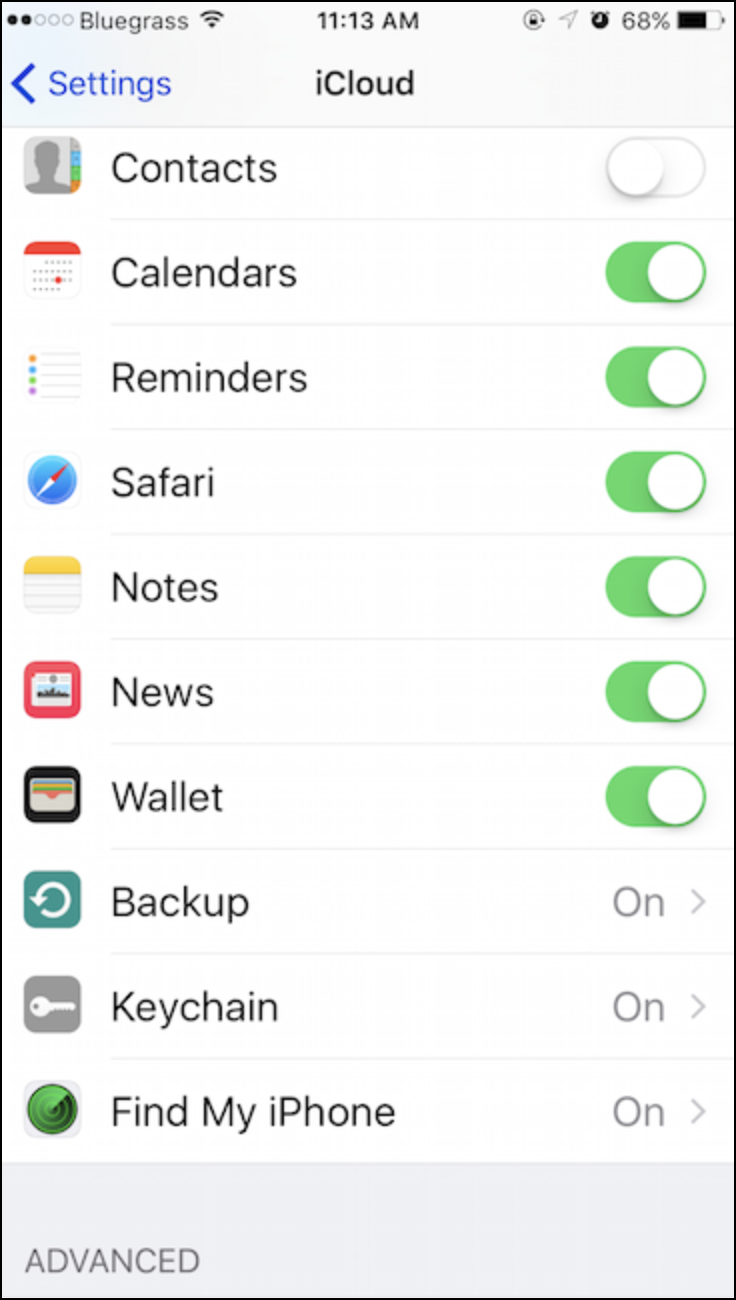
Find My iPhone is a default app included with iOS and it can be used for much more than simply finding a lost iPhone.
The app is at the core of Apple’s phone security if you lose your iPhone or it is stolen. You can log onto Find My iPhone from another iOS device signed into your Apple ID or with a web browser at http://www.icloud.com. After launching the app or clicking on Find My iPhone on the iCloud website, you’ll be asked to log in with your Apple ID. If you have two-step authentication enabled for your Apple ID you will be asked to enter the secondary passcode.
Upon logging into Find My iPhone, a map with all the devices used with that Apple ID is displayed. Devices owned by other people on a family plan will be displayed on the map as well. If a device has been located, it’s indicated by a green circle that can be clicked for details. There’s also a dropdown menu for seeing all of the devices associated with the Apple ID account.
Click or tap on the device you want to find and Find My iPhone zooms in on its location on a map. You then have a choice to play a sound, go into Lost Mode, or totally erase the device. With such powerful options, it’s important that you guard access to Find My iPhone quite well. Two-step authentication really helps with this.
Play Sound does exactly what it says. If you have misplaced your iPhone, Play Sound will make the iPhone emit a loud sonar-type sound for five minutes. The device makes this sound even if the side mute switch is on. My wife works in a profession where her phone has to be muted all day and there have been times when she forgets to unmute it at the end of the day. If I need to contact her, I can log onto Find My iPhone and ping her phone since she and I are both on a family plan, and she will be alerted even if her phone is silenced by the side mute switch.
Lost Mode locks your device with a passcode, displays a custom message on the home screen including a phone number to call, and begins tracking the location of the device even if location services were originally disabled. If the phone is off when you go into Find My iPhone, there is a checkbox to provide you with a notification when it is turned on and located. The passcode you entered remotely and the “call me” message go into effect when the device is turned on.
Erase Phone does exactly what it says. When you select Erase Phone, you have to enter the Apple ID of the device. You will receive an email confirmation if the device is on. If the device is off, the erase begins when it is powered back on. If the device is running iOS 7 or later, the message and phone number remain on the screen even after the phone is erased. That should increase the chances of someone returning your phone to you.
If you have credit or debit cards stored in Apple Pay, Find My Phone attempts to erase them immediately even if the phone is off. Of course, it’s impossible for another person to use Apple Pay on your iPhone since it requires Touch ID authentication.
The web interface of Find My iPhone offers one feature that isn’t in the iPhone app. Both display a battery icon to show how much battery life is remaining on the device. On the web version of Find My Phone, you can hover your mouse over the battery icon and see the exact percentage of the battery remaining.
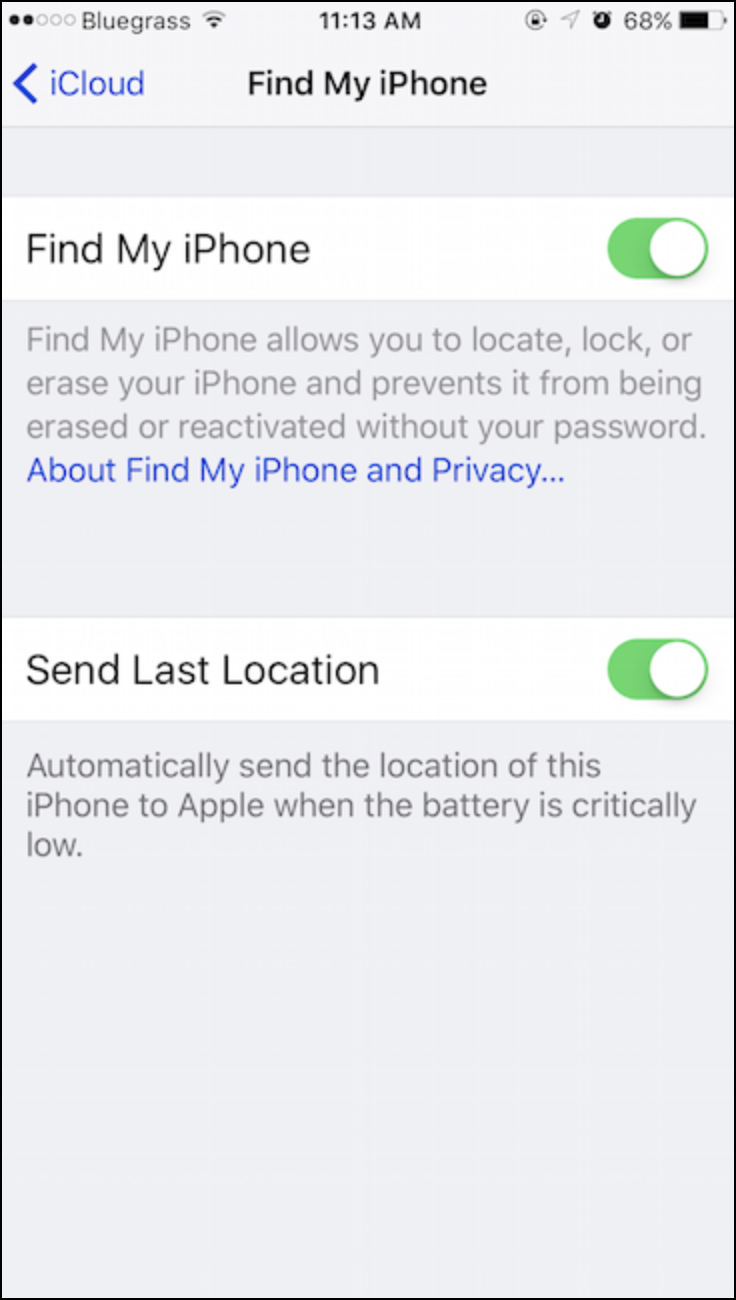
My wife was having issues with a rapidly draining battery on her iPhone at work, so I logged onto the web version of Find My iPhone periodically throughout the day and noted the battery percentage and rate of drop as she placed the phone in different locations. By using this remote information, we found where her phone was normally placed had a very weak LTE signal that was rapidly draining the battery. The iPhone was moved to a higher location near a window and the battery now easily lasts 16 or more hours. Find My iPhone helped me debug this nagging battery issue from many miles away.
Find My iPhone is a very powerful app included with iOS. When you set it up on your iPhone you have two options. The first option is to simply enable the service, and the second sends your iPhone’s last location to Apple when the battery reaches a critically low level. You access these settings at Settings > iCloud > Find My iPhone (see image at right).
A few moments taken to enable both these fields can increase the chances of recovering a lost iPhone or other iDevice.
