By Paul White
If you are a fan of Apple’s devices, you might be having trouble connecting and synchronizing with networks dominated by Windows operating systems. The issue is not so uncommon given the fact that Microsoft Windows dominates the global market.
But a true Mac fan will never see it as the obstacle and the reason to give up on his/her device. On the contrary, you can adjust quickly and use a number of tricks and hacks to ensure uninterrupted functioning of your computer. We will explain to you seven tips to use Mac as the main office computer.
File Sharing
File sharing is the most frequently used feature among colleagues, so we start with this tip first. Here’s how you can activate file sharing between Mac and PC:
-
Open System Preferences
-
Go to Sharing → File Sharing
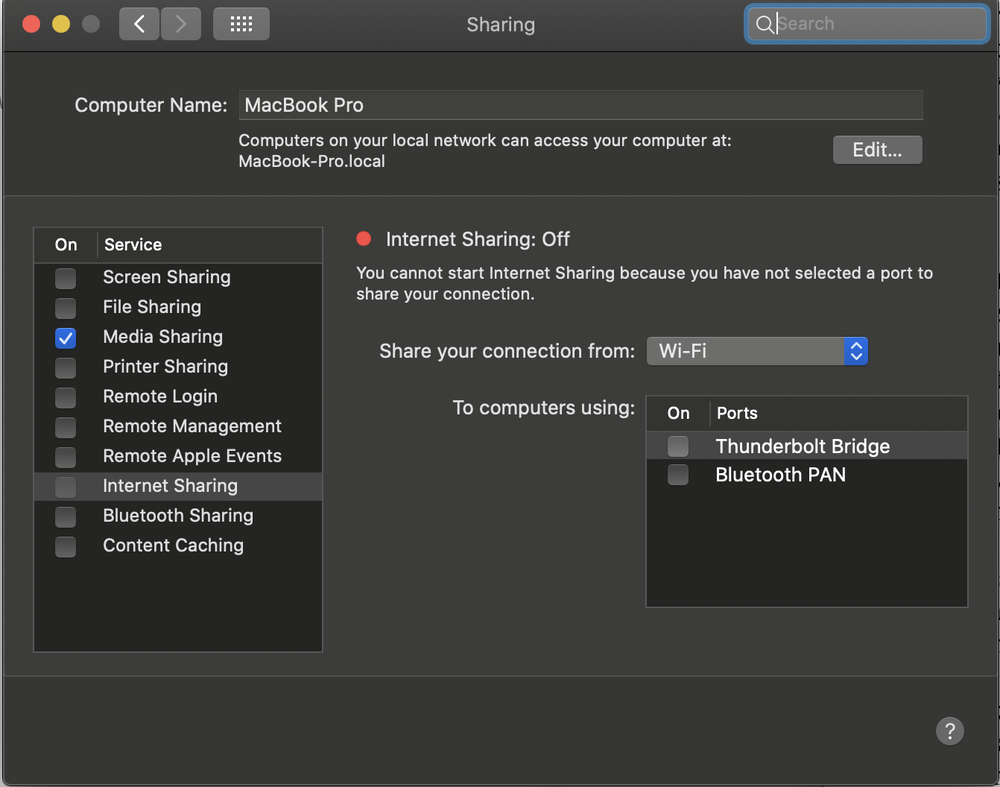
In this section, you can share folders from your Mac and make them visible for PC users as well. All it takes is to click the + sign and pick the folder that needs to be shared.
After that, you need to change the default permission settings from Read Only to Everyone. The next step is to go to Options and click Share Files with SMB.
Establish a Connection with a Windows Computer
If you need to connect to a Windows to get the job done, you can do it in a few simple steps.
First of all, launch the Mac’s Finder and then select Go → Connect to Server. This search will pinpoint available PCs, so you need to find the targeted device and connect to it by clicking Connect As.
Jake Gardner, a system administrator at Assignment Geek says most systems are protected. “You’ll probably need a unique username and password to connect successfully,” he says.
Access Network Drives from a Mac
There is also the option of accessing network drives from your Mac. Once again, you must activate Finder → Go → Connect to Server. You’ll see a popup window where you need to type in the server name followed by the folder name. It looks like this: smb://nameofserver/folder_name
Sometimes you’ll also need to add the Windows server’s IP address. When you do it, save it as a bookmark and repeat the same procedure for other network drives as well.
Connecting to Email Servers
Email connections are yet another option you can use here, but only if your Mac is based on macOS 10.6 Snow Leopard or later. They have the in-built Mail program with the Exchange Account feature, so you can connect to the corporate email network.
Just go to Mail → Preferences → Accounts and click + for adding your account. Once you click the Exchange option, the only thing left is to fill in your personal details.
Connecting to the Internet via Mac
Your Internet connection should function flawlessly if you just plug in the Ethernet cable. This is the easy version, but it is not possible with systems relying on proxy servers.
In that case, system administrators will have to share the proxy server information with you in order to establish the connection. After that, you must follow these steps on your computer:
-
System Preferences → Network → Ethernet → Advanced → Proxies
Click the desired proxy service, and you are good to go.
Adding a Printer
You will probably need a printer at work, so feel free to add it to your Mac system in System Preferences. This is where you’ll find the Printers and Scanners category, so click the + sign to add a new device. The only thing left to do is to click the IP tab and type in the names of the server and printer in Address.
Regulate Mac Bookmarks
The last tip on our list is to take care of bookmarks and transfer them to your Mac if needed. Depending on the browser PCs are currently using, you can choose the designated export type, save a copy of bookmarks, and transfer them to your computer.
The Bottom Line
The fact that you are a fan of Macs should not be stopping you from working effortlessly in a PC-dominant environment. Although IT managers consider it to be a nightmare, the truth is you can still use Mac as the main office computer.
We showed you seven ways to integrate your device seamlessly into a network packed with Windows-powered computers. Let us know in the comments if you need additional tips or suggestions.
Paul White is an IT specialist at several dissertation writing services in Melbourne. He is interested in tech-related topics such as cybersecurity, system administration, app development, and user experience. Besides that, Paul loves reading and traveling.
