If you’re running low on space in your iCloud account, it’s easy to upgrade if you’re willing to spend the money.
When you set up iCloud, you automatically get 5GB of storage. You can use that space for your iCloud backups, to keep your photos and videos stored in iCloud Photos, and your documents up to date in iCloud Drive. You can buy more storage any time.
You can choose from a total of 50GB, 200GB, or 2TB. You can even share the 200GB and 2TB plans with your family. Your storage is upgraded immediately, and your monthly payment date reflects the purchase date for your plan. If you upgrade from one paid plan to another, we’ll cancel your existing plan and charge you the prorated cost of your new, larger plan.
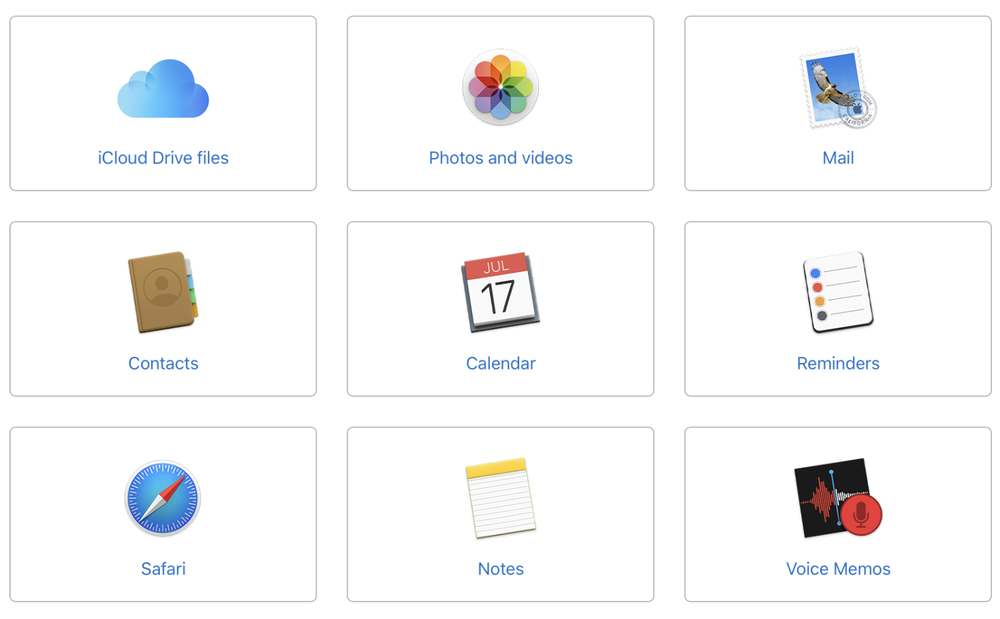
You’re billed every month for your storage plan unless you downgrade or cancel your plan. Each month you’ll get an email to remind you of your upcoming payment.
With Apple One, you can choose a subscription plan that includes 50GB, 200GB, or 2TB of iCloud storage. If you need more iCloud storage, you can buy more for a total of up to 4TB.
Whether you’re on an iPhone, iPad, iPod touch, Mac, or PC, upgrading your iCloud storage is simple.
How to upgrade on your iPhone, iPad, or iPod touch
-
Go to Settings > [your name] > iCloud > Manage Storage or iCloud Storage.
-
Tap Buy More Storage or Change Storage Plan.
-
Choose a plan.
-
Tap Buy and follow the onscreen instructions.
How to upgrade on your Mac
-
Choose Apple menu > System Preferences, then click Apple ID. If you’re using macOS Mojave or earlier, you don’t need to click Apple ID.
-
Click iCloud.
-
Click Manage in the lower-right corner.
-
Click Change Storage Plan or Buy More Storage, and choose a plan.
-
Click Next and enter your Apple ID password.
However, if you have more space in iCloud than you need, you can downgrade or cancel your storage plan on your iPhone, iPad, iPod touch, Mac, or PC.
Note that if your iCloud storage exceeds your new storage plan capacity, iCloud won’t sync or update your information. iCloud updates again when you increase your storage capacity or delete information to make more space. To make sure you don’t lose any information, learn how to back up what’s in iCloud.
Copy files from iCloud Drive to your Mac
-
Click iCloud Drive in the sidebar of any Finder window.
-
Press and hold the Option key and drag the file to a new location.
Copy files from the Files app on your iPhone, iPad, or iPod touch
Use these steps to send copies of files stored in iCloud Drive:
-
Open the Files app and tap iCloud Drive.
-
Tap the folder that you want to open, then tap the file to open it.
-
Tap the Share icon in the lower-left corner.
-
Choose how you want to send a copy of the file.
For documents, spreadsheets, or presentations, tap the More icon (three dots) in the upper right, select Export, and choose how you want to export the file. You can also save a copy of your file locally.
Copy files from iCloud.com
Use these steps to download files stored in iCloud Drive, or files that are accessible from iWork apps on iCloud.com:
-
Sign in to iCloud.com.
-
Open iCloud Drive.
-
Find and select the file.
-
Click Download at the top of the page or double-click the file. The document downloads to your default downloads location.
To help free up space, you can delete information that you don’t need anymore.
To delete info with an iPhone, iPad, or iPod touch
-
Go to the Files app and tap Browse.
-
Under Locations, tap iCloud Drive > Select.
-
Choose the folders or files that you want to delete, then tap Delete.
-
Go to Locations > Recently Deleted > Select.
-
Choose the files that you want to delete.
-
Tap Delete.
To delete files with a Mac
You can manage your iCloud Drive files from the iCloud Drive folder in Finder:
-
If you need to, turn on iCloud Drive on your Mac:
-
Go to Apple menu > System Preferences > Apple ID, then click iCloud.
-
Sign in with your Apple ID.
-
Turn on iCloud Drive. In Options, make sure that you select the apps or folders for the files you want to manage.
-
-
Open Finder and go to the iCloud Drive folder.
-
Drag an item to the Trash, or move it to a different folder on your Mac.
-
Open Trash, then right-click the files that you want to delete.
-
Select Delete Immediately.
If you downgrade or cancel your plan, the storage change takes effect after your current subscription billing period ends. If you downgrade to the free iCloud Storage plan, you’ll have 5GB of storage.
(This how-to is based on my experiences and info on Apple’s support pages — where the images sometimes come from.)
