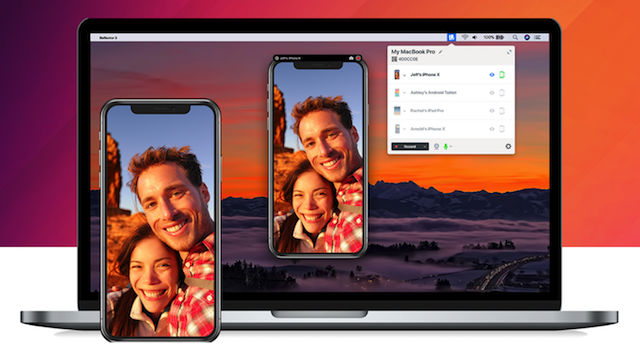
Viewers of the AWT TV video podcast get to see screen mirroring in action every two weeks, as we use the built-in AirPlay technology built into iOS devices to display our iPhone and iPad screens on our Macs so you can see them as well. But sometimes it’s necessary to show two or even more iOS devices on one Mac screen at the same time. Today I’ll show how to use one app to mirror multiple iOS devices to a Mac, mention a second alternative, and also give you a refresher on how to mirror a single iOS device to a Mac.
Reflector 3
Reflector 3 from Squirrels, LLC is a great way to mirror one or more iOS devices to either a Mac or Windows PC. Reflector 3 essentially sets up your Mac as an AirPlay “receiver” so you can send iPhone and iPad screens to the Mac wirelessly. It also works with Google Cast and Miracast, which are “video over Wi-Fi” standards popular on Android devices. Reflector 3 is available from Squirrels with a 7-day free trial — a nice way to see if it fits your needs.
In this demonstration, I’m assuming that you’ve downloaded and installed Reflector 3. Let’s see how easy it is to mirror both an iPhone X and iPad mini 2 to an iMac.
1 – Launch Reflector 3. When you’ve started up Reflector 3, go to Reflector 3 > Preferences > General and check the “Broadcast Name” of your Mac. This is also where you can change settings for the resolution of the iOS devices on your Mac screen by clicking on the Connection tab.
2 – Connect the first device. In this example, I’m connecting my iPhone X first. In the iOS Control Center, tap on Screen Mirroring:
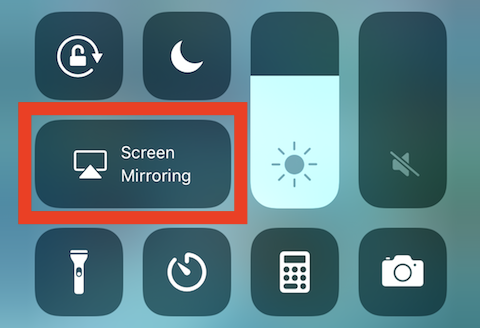
A dialog appears showing all AirPlay receivers nearby. The device I’m mirroring to is “Steven’s iMac”, so I tap on that device name to connect to Reflector 3 on the Mac.

The Mac displays a 4-digit code — enter that code into the dialog on the iPhone screen to make the connection, and also remember that code since you’ll need it to authenticate the second iOS device as well. Press OK to enter the code, and the first device (the iPhone X) is mirrored to the Mac.
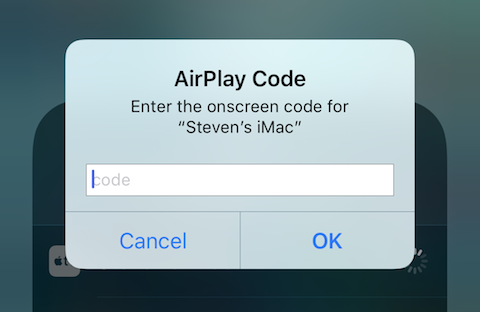
3 – Connect the second device. The second device in my example is an iPad mini 2. Following the instructions in step 2 above on the iPad mini 2, I bring up the iOS Control Center, tap on Screen Mirroring, and follow the rest of the process. At this point, I have two iOS devices mirrored to my iMac at the same time.
One thing I absolutely love about Reflector 3 is that it detects the model of device being mirrored and can frame the live images from the devices so they look exactly like the real thing:
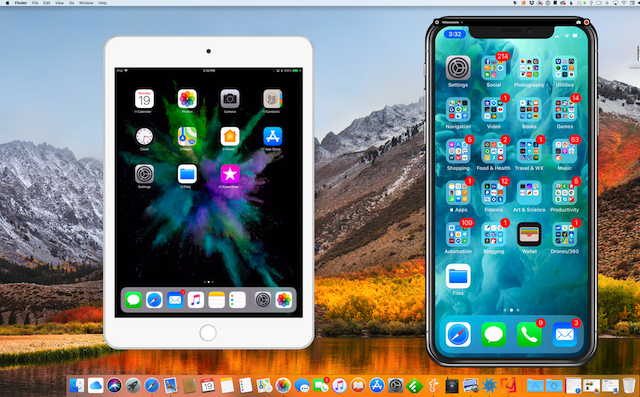
AirServer: An alternative to Reflector 3
As I mentioned in the first paragraph of this post, there’s an alternative to Reflector 3: the $19.99 AirServer app. It is comparable to Reflector in both its capabilities and how the connection is handled from the iOS device. There are versions available for macOS, Windows, Xbox, Surface Hub, Philips TV, embedded Linux and more, so it you need to mirror an iOS screen to more than just a Mac or Windows PC, AirServer is worth a look.
Mirroring a single iOS device to a Mac
Perhaps you just need to mirror a single iOS device to a Mac. The simplest way to do it is to use a USB to Lightning cable and an app that’s on every Mac — QuickTime Player.
1 – Connect the Mac and iOS device with a USB to Lightning Cable. You might be asked to respond to a message on the iPhone or iPad asking you to trust the computer. When you’ve responded, the iOS allows the Mac to mirror the iOS device screen.
2 – Launch QuickTime Player. The app is found in the Mac Applications folder.
3 – Select File > New Movie Recording from the QuickTime Player menu. This generally displays an image from the Mac’s FaceTime camera once it’s started up, so don’t be surprised if you see your face staring back at. you.
4 – Click the disclosure triangle next to the red Record button. A drop-down menu appears.

5 – Select your iOS device from the list of “Cameras”. In this case, it’s the iPad mini 2, which is named “Minnie”.
6 – The iOS device is mirrored on the Mac screen. You can record the actions on the iOS device (including sound) by clicking the red Record button in the QuickTime Player window. Just need to mirror the iOS device screen? Move the cursor away from the QuickTime Player window and the recording controls disappear, giving you (and your audience) an unfettered view of the iOS device.
Like this how-to article? Consider supporting Apple World Today with a $5 monthly Team AWT membership.
