Recently I noted that, for whatever reason, Messages on my Mac quit offering the option to send folks messages in any format but its native iMessage format. Since some of my friends, relatives and business associates are still heathens and don’t have Macs or iPhones, I had to rejigger things so I could send simple text messages.
If you’re facing the same problem, here’s how you send SMS texts from OS X Messages (You’ll need both your Mac and iPhone handy):
- Make sure your Mac’s running OS X Yosemite (10.10 or higher) and your iPhone is running iOS 8.x.
- Click on the Messages app in your Mac to open it.
- Go to your iPhone. Tap Settings > Messages.
- Tap Text Message Forwarding.
- You’ll see a list of all your devices linked to your Apple ID. Choose the one you want to send and receive messages and select On.
- You’ll see a six-digit code pop up in Messages on your Mac. An alert window will appear marked Text Message Forwarding will show up on the iPhone.
- Enter the six digit code displayed in Messages on the Mac into the alert window on the iPhone and tap Allow.
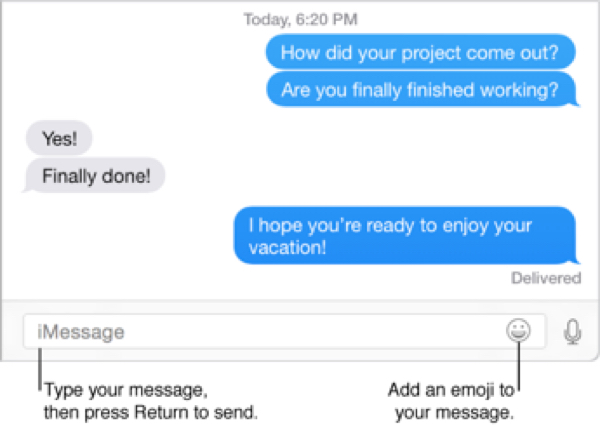
Voila! You’re ready. When someone sends a text message to your iPhone, it will appear inside Messages in Yosemite. And you can now reply with a text message from your Mac — or start a new text message. To start a new message:
- In the Messages window, click the Compose button to start a new message.
- Enter a name, an email address, or a phone number in the To field.
- Enter message text in the field at the bottom of the window. You can also drag files, such as a photo, to the field at the bottom of the window.
- Press Return on your keyboard to send the message.
