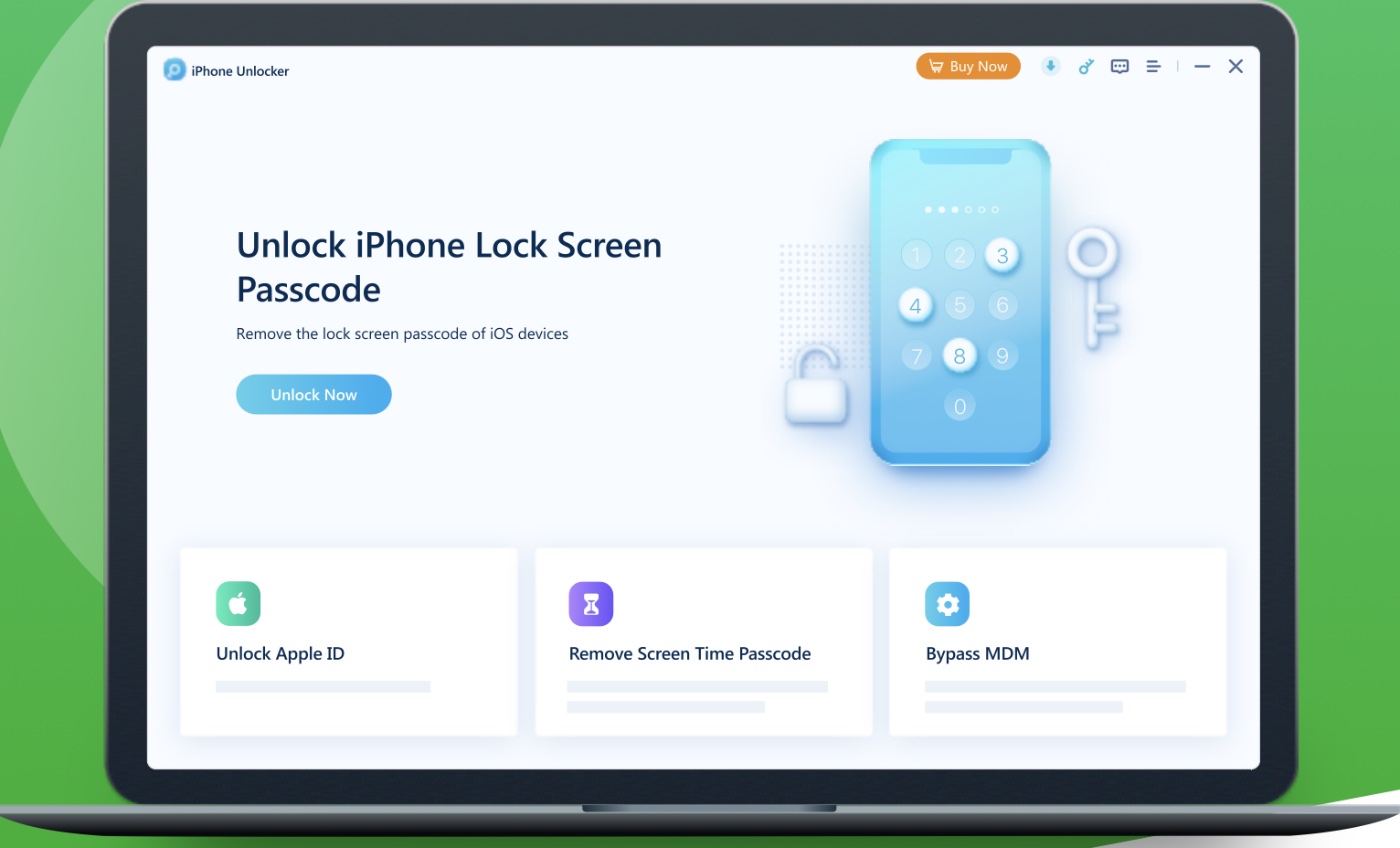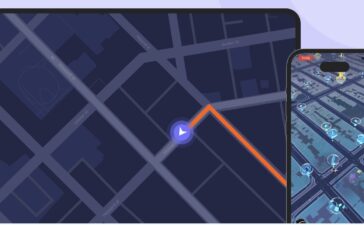Forgot your Apple password from iPhone SE 3 and worried about how to remove Apple ID from your iPhone without a Password? Let’s say that you are in good luck because you have landed in the right place! This is a brief guide about how to remove Apple ID from an iPhone without a password.
If you’ve ever had your iPhone SE 3 stolen, lost, or can’t remember your Apple ID and Password, you can still remove the Apple ID from it without your Password. This is useful if you happen to find your phone and don’t want the person who has it to be able to use your Apple account.
Part 1: Forgot my Apple ID Password.
Apple ID is a username and password that can be used for various supported apps and services. When you forget the Password, it can become difficult to access these apps and services and change your Apple ID password that’s why most people look for tools on how to remove Apple ID from your iPhone without a Password.
For instance, one day, you get into your favorite app or website, but then you realize that you cannot log in because, for some reason, your password has changed or you forgot it altogether.
So if you are stuck in a situation such as you can’t remember your Apple ID password or where you have the following questions, keep reading to find an easy way out:
- How to remove Apple ID from iPad
- How to remove Apple ID from iPhone
- How to remove Apple ID from iPad without Password
Part 2: How to Remove Apple ID Without Password
If you cannot remove the Apple ID password even when you have tried all the methods and none have proved successful, have a look at the following methods because we assure you 100% that they are going to work!
Way 1: PassFab iPhone Unlocker
If you forgot your Apple ID, you need not worry because you have a PassFab iPhone unlocker to your rescue.
Step 1: Launch PassFab iPhone Unlocker
Open the software and choose “Unlock Apple ID” from the left bottom corner.

Step 2: Connect your iPhone to your Computer
Connect your device on the computer where you installed the PassFab iPhone unlocker.

However, you need to note that if it’s the first time and there’s a lock screen passcode setting, you will be required to unlock the screen and then click on the “trust” option. Once done, enter the device passcode again for the computer to gain trust.

Step 3: Bypass Apple ID and iCloud Account
Once the connection is strong, click on the “smart remove” option to unlock your Apple ID or iCloud account related to your iPhone or iPad.

In case Find My iPhone is Disabled
If you have disabled Find My iPhone, don’t worry PassFab still got your back. It will unlock your Apple ID promptly after detecting it and no data will be lost.
The process could take some time. However, once done you can sign into your new Apple ID and enjoy!

In order to use your device, you need to follow the steps on the interface to set up your device.
Way 2: iTunes
If you cannot remove the previous Apple ID or if you have forgotten your Apple ID and password, there is still a way you can remove your Apple ID from the device: that’s iTunes. Especially if Find My iPhone is enabled, you can’t remove the previous ID with a simple reset – so to your rescue comes iTunes; it’s simple and free!
- Open iTunes on your computer.

- Plug your Apple device in the computer.

- Now, put your device in the recovery mode.

- Next, locate your device on iTunes.

- You will then be given two options: Update or Restore. Click on Restore.

- Next, click on Restore and Update.

- Now wait for the Restoring process.

- Once done, wait for the Apple device to start. (it can take some time)

- Now you will be given two options: to set up a new device or restore old Apple ID. Select set up a new device. It will remove the previous ID and you can log in with a new ID.

Way 3: iCloud (Find My iPhone)
If you have forgotten your password for your iCloud account and need to remove a previous Apple ID from the account, you can use the following steps:
- Go to Settings<iCloud. You will then be asked for a password, enter anything and then click on “done”.
- The screen will then display “incorrect password”. Click on “Ok” and then on “Done”. Then go to the main panel of your iCloud page and then to your Account again. This time, remove the description and then click on “Done”.
- Once done, go back to the iCloud page. Here you will notice that your iPhone won’t ask for your password and that your “Find My iPhone” is, too, automatically disabled. Next, you can now scroll down to the bottom and easily delete the Apple ID from your iPhone.
- Once done, you will then be able to log into a new Apple ID and enjoy!

Way 4: Change Password to Remove Old Apple ID from iPhone
If you buy an iPhone that is already registered with an Apple account, then it is impossible to access the device until and unless you remove the Apple ID. Here’s a way you can do that by changing the password first and then deleting the Apple ID.
- Go to iforgot.apple.com and enter your Apple ID. Then click on “Continue”.
- Next choose “Reset Password” and from the given options: Gmail verification or security; select any one and click on “Continue”.
- Next, type in the new password and then press “Reset password”. Once done, you may now login to the old Apple ID using the new password and delete it to make a new one!

Part 3: What you need to know about iPhone
What happens if you enter the wrong Apple ID password into an iPhone too many times?
If you enter the wrong Apple ID password into an iPhone too many times, it will wipe all of your data, including pictures, apps and settings.
You might have lost your iPhone or bought a used one and are clueless on how to remove Apple ID from your iPhone without a Password, and that’s when you are likely to enter several passwords as a trial.
Whenever an incorrect password is typed in, you will get the following warnings:
- “You can’t sign in because your account was disabled for security reasons.”
- “This Apple ID has been disabled for security reasons.”
- “This Apple ID has been locked for security reasons
So if this ever happens to you, make sure you use an unlocking tool or any of the above mentioned ways to protect your Apple account or otherwise you will lose access to your device’s features and important data in your phone.