The Wallet app in iOS 12 and 13 allows you to store data from rewards cards, passes, and more, along with your Apple Pay info. Some passes automatically appear at the right time or place because they include information based on time or location.
For example, when you arrive at the airport, your boarding pass should appear. Slide to unlock your device to display and scan your pass. There are two quick ways to use a pass:
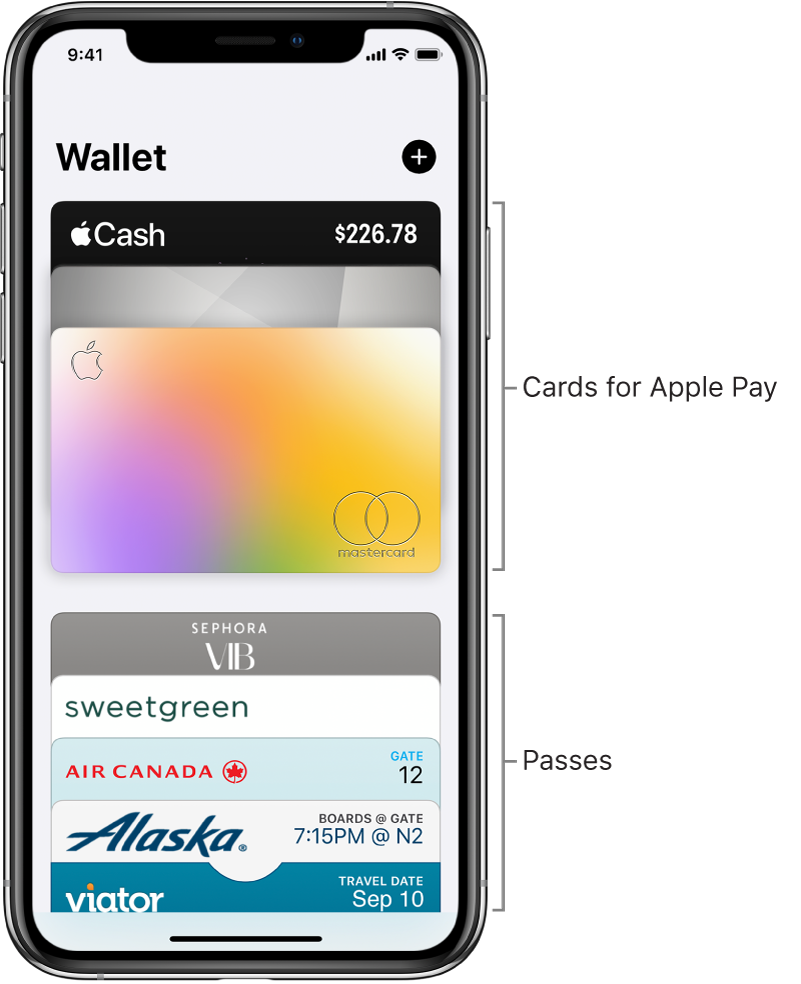
You may be asked to add a pass within an app after you perform an action such as purchasing a ticket. Or, you can tap Add to Apple Wallet when you see it from the following: Wallet-enabled apps; Mail or Messages; Web browser such as Safari; AirDrop sharing; Wallet notification after you use Apple Pay at a supported merchant; QR code or barcode.
To scan the code, open the Camera app , then position iPhone so that the code appears on the screen.
If you have a credit, debit, prepaid, or store card in Wallet, or a rewards card that works with Apple Pay, open Wallet by double-clicking the Home button.
If you turned on Automatic Selection for a rewards card or store credit card, use that pass by holding your iPhone near the merchant’s contactless reader with your finger on Touch ID.
If you want automatic notifications for things like flight updates or coupons and sales for nearby stores, follow these steps:
Tap Settings > Notification Center > Wallet.
Turn on Alerts or Banner notifications.
(This how-to is based on my experiences and info on Apple’s support pages — where the images sometimes come from.)
