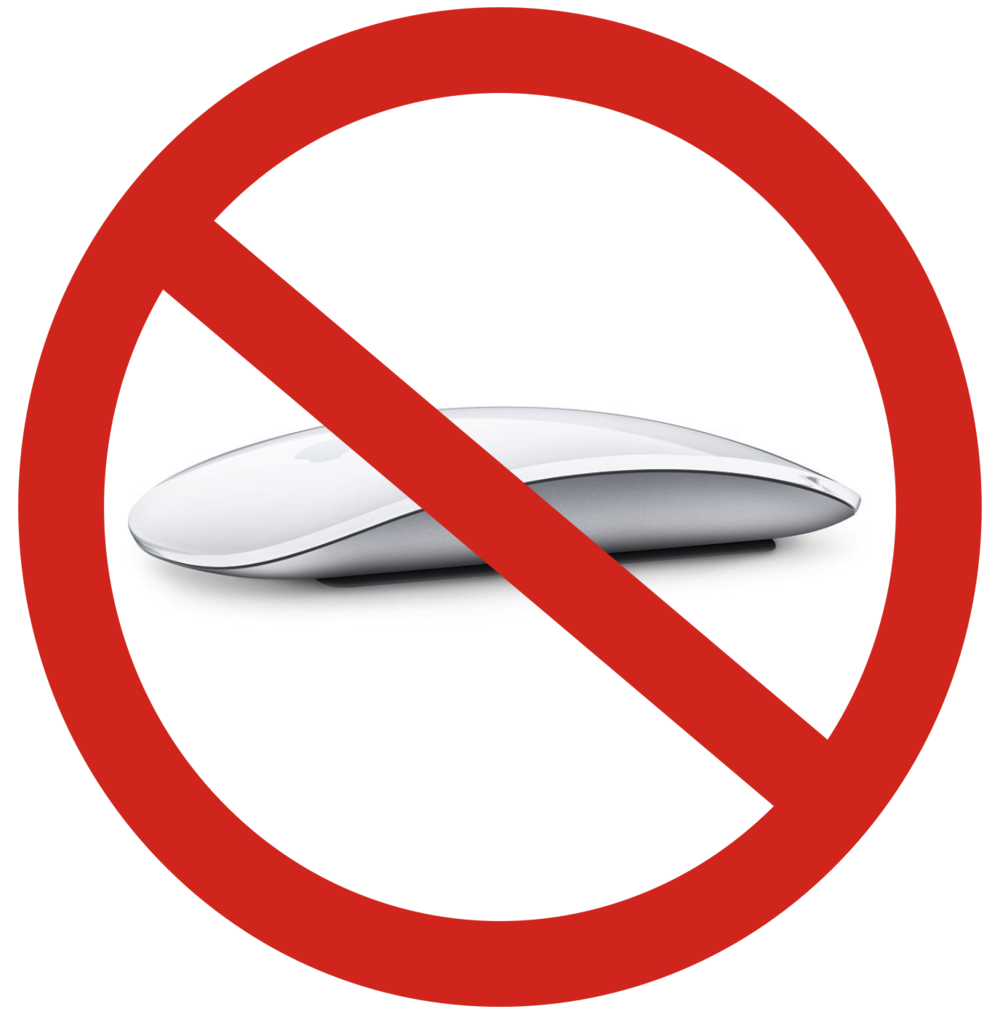
Macs come with mice or trackpads for a very good reason — they make it easy to point at a specific small spot on a screen. However, there are cases where you want to keep your hands on the keyboard and stop reaching for the mouse or trackpad, and learning to use keyboard shortcuts is a fast way to improve your macOS productivity. Today I’m going to look at one variety of keyboard shortcut — those that help manage Mac windows.
Close the current window (Command + W)
This is a shortcut that has been around since the first Macs in 1984. It’s a very common shortcut to use, but not a lot of new Mac users seem to know about it. So what do you do? Press the Command ( ⌘ ) and W keys while a window is active. It closes the window immediately.
Close all open windows (Command + Option + W)
I use this shortcut all the time to close multiple windows in Preview when I’m cropping photos. Instead of clicking the close button on every one of the windows that are open in that app, this shortcut closes them all at once. Here, just press the Command ( ⌘ ), Option (sometimes listed as the alt key on non-Apple keyboards), and W keys at the same time to close all of the open windows in an application or the Finder.
Minimize the current window (Command + M)
Want to get a window out of the way, but you don’t want to close it? Minimizing a window shrinks it down to a thumbnail image in the right side of the Dock. To bring that minimized window back to full size, just click on the thumbnail in the Dock. Normally, you’d use the little yellow “minimize” button in the top left of any window to minimize the window, but Command and M gets those windows out of the way without reaching for the mouse or trackpad.
Flip between open app windows (Command + `)
This is one of my favorite keyboard shortcuts because I like to double-click on emails in the Mail app to open them in their own windows, which ends up cluttering my Mac screen with individual emails. To flip between open app windows, just press the Command key and the ` (accent) key that’s to the left of the “1” number key on the Mac keyboard. To flip through all of the open windows in the current app, just press Command and ` repeatedly.
Hide all other app windows (Command + Option + H)
If you’re a Mac power user, it’s not hard to have a dozen or more apps up and running at the same time. With multiple windows open for each app, things can get cluttered quickly! There’s a way to focus on just the app you’re currently working in.
Press Command, Option, and H keys simultaneously and all other app windows disappear. Use this shortcut with the previous one (flip between open app windows), and you can jump into an app and find the document window you’re looking for in a snap.
Maximize the current window (there’s no built-in shortcut for this…)
Sadly, macOS doesn’t have a keyboard shortcut for maximizing a window; that means making it take up all available space on the screen without covering the menu bar. Fortunately, Apple has provided a way to make your own shortcut key combination:
1 – Launch System Preferences
2 – Click on Keyboard, then the Shortcuts tab
3 – Click on App Shortcuts in the left sidebar
4 – Click the Add ( + ) button at the bottom of the dialog
5 – In the dialog that appears, type in a name for the menu command. I’m using “Zoom” as the name in this example
6 – Type the keyboard shortcut. I’m choosing Command + Option + = (the equal sign) as the shortcut. Once this is typed in, click the Add button:
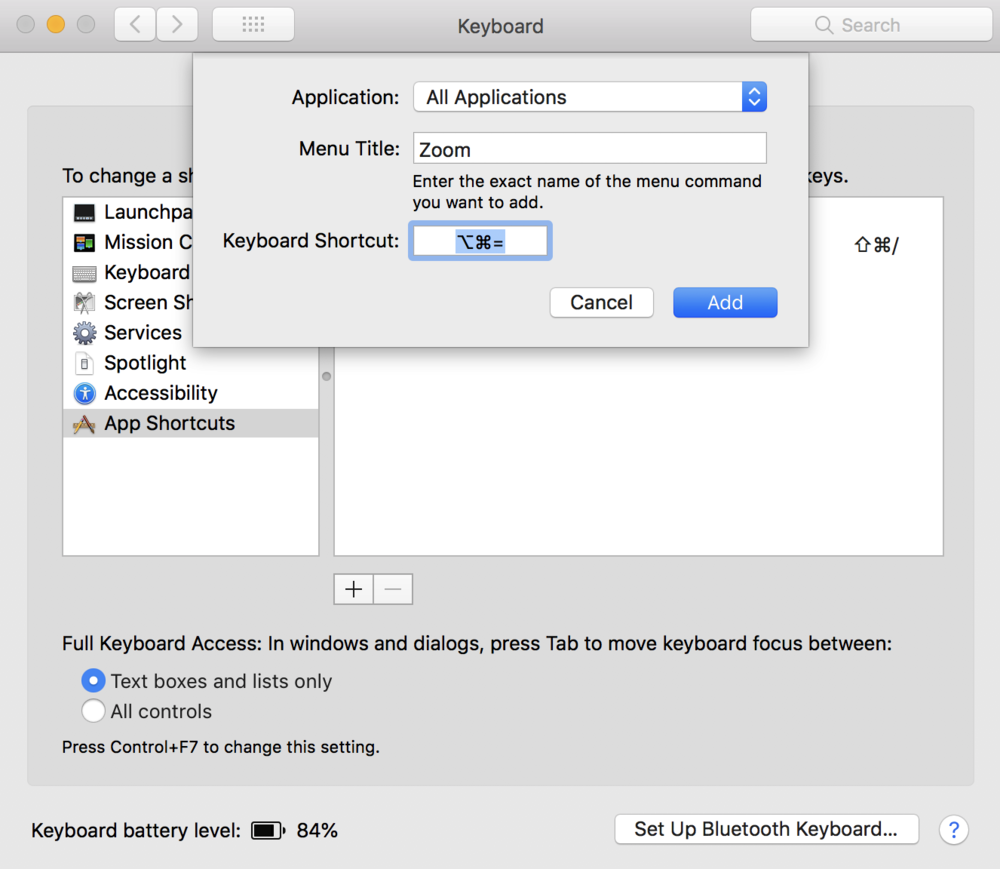
I can now go to almost any window, press Command, Option and the equal sign, and the window will toggle to fill the entire screen but leave the menu bar exposed. Do the same shortcut again, and the window is toggled back to its original size. Strangely enough, this shortcut doesn’t work with Safari!
Like this tip? Consider supporting Apple World Today with a $5 monthly Team AWT membership.
