This is another skill I recommended in the first chapter of Dr. Macintosh (1989) and still recommend to this day. That skill is reducing your dependence on the mouse.
Many of the things you do with your mouse can be done faster and easier with a keyboard shortcut.If you’re not familiar with keyboard shortcuts, look in just bout any menu in almost any application and you’ll see some. Take the Finder’s Edit menu, for example:

I can’t remember the last time I opened this menu to use any of its commands. They’re so important and I use them so often, their keyboard shortcuts are embedded in my muscle memory. It would behoove you to memorize them all (or at least the four in the middle: Cut, Copy, Paste, and Select All).
Here’s another useful example: Instead of selecting the Icon, List, Column or Cover Flow view from the View menu, try using their keyboard shortcuts instead:
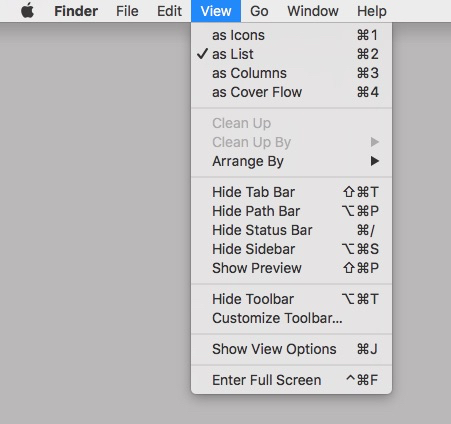
See! Isn’t that faster than taking your hand off the keyboard, grabbing the mouse, moving the cursor to the View menu, and then clicking an item?
I used that menu as an example for a reason: You want to memorize those commands or at least the first three (unless you’re among the handful who find Cover Flow view useful).
In any case, switching views quickly make it easier to work in the Finder. For example, if I am browsing a folder with a lot of pictures in List view (background window below), I just press Command+1 to switch to Icon view so I can see thumbnails of the images (foreground window below).
Switching Finder views with a keyboard shortcut is handy, but it’s merely one of the thousands of shortcuts available in the Finder and almost every Mac app that can save you oodles of time every day. Whenever you find yourself using a menu item more than a few times a day, look for a keyboard shortcut on its right. These are the four symbols you might see next to a letter, number, or punctuation mark in a menu:

So, look for these shortcut symbols in menus, and memorize the ones you use most. Trust me, keyboard shortcuts are faster every time; you’ll save many minutes every day not reaching for the mouse/ trackpad or moving it up to a menu item, which slows you down more than you think.
I created a PDF you can use to memorize some of the more useful shortcuts; download it here, tape it to your monitor, and then don’t remove it until your fingers automatically perform these shortcuts every time and you never again think about reaching for the mouse.
I know it might seem weird that I’m telling you to print it, but that way you won’t need a mouse to find it. Plus, if you only keep it as a file on your hard drive you’ll surely forget about it.
This nugget of info is from my “Working Smarter for Mac Users” newsletter. You can sign up for free and get free timesaving tips, and more, every week.
