Apple’s Pages, Numbers and Keynote apps for macOS and iOS allow you to collaborate. You can invite others to your documents and work on them together in real time. You can use iWork collaboration on these devices:
- A Mac with macOS Sierra and Pages 6.0, Numbers 4.0, or Keynote 7.0 or later;
- An iPhone, iPad, or iPod touch with iOS 10 and Pages 3.0, Numbers 3.0, or Keynote 3.0 or later;
- A Mac with Safari 6.0.3 or later, or Google Chrome 27.0.1 or later;
- A Windows PC with Internet Explorer 11 or later, or Google Chrome 27.0.1 or later.
To invite others to collaborate you must be signed in to iCloud on your device and have iCloud Drive turned on. If you’re using a web browser, sign in to iCloud.com and open the iWork app you want to use.
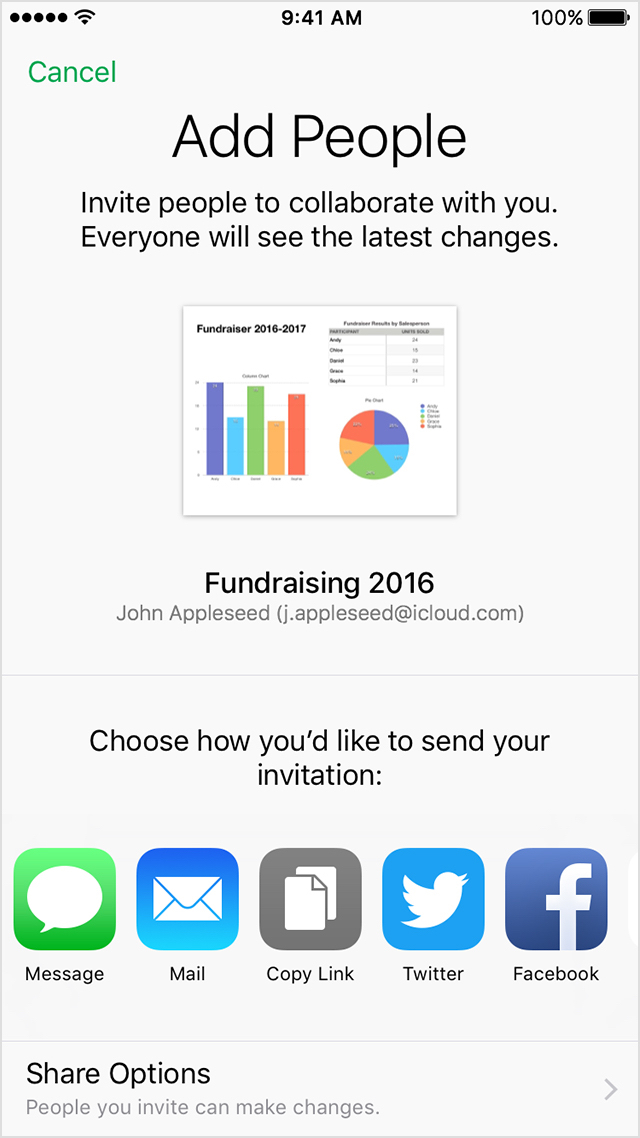
If you have an iPhone, iPad, or iPod touch with earlier versions of iOS or iWork apps, or if you have an Android device, you can view documents but can’t edit them.
When you invite people to collaborate on a document, spreadsheet, or presentation, the app creates an iCloud.com link for you to send to them. If you limit access so that only people you invite can collaborate on your document, they must sign in to iCloud or iCloud.com with their Apple ID. The name of the document is included in the URL. If the title or content of the document is confidential, make sure to ask participants not to forward the link to anyone else.
Here’s how to invite other folks from your iPhone, iPad or iPod touch: if your document is already open in Pages, Numbers, or Keynote, tap the three dot icon, then tap Collaborate With Others. If you’re in the Document Manager, tap the share icon, then tap Collaborate With Others. Tap the document you want to share. If the document you select hasn’t downloaded to your device, it downloads now.
Here’s how to invite other people from your Mac. From Pages, Numbers, or Keynote, open the document you want to share. In the toolbar, click the share icon — a head with a checkmark by it.
By default, people that you invite can edit your document. You can change share options and limit who can access it. If you set Who Can Access to “Anyone with the link”, and you want to add a password, tap Add Password. Type your password and hint. You and other participants need this password to open the document.
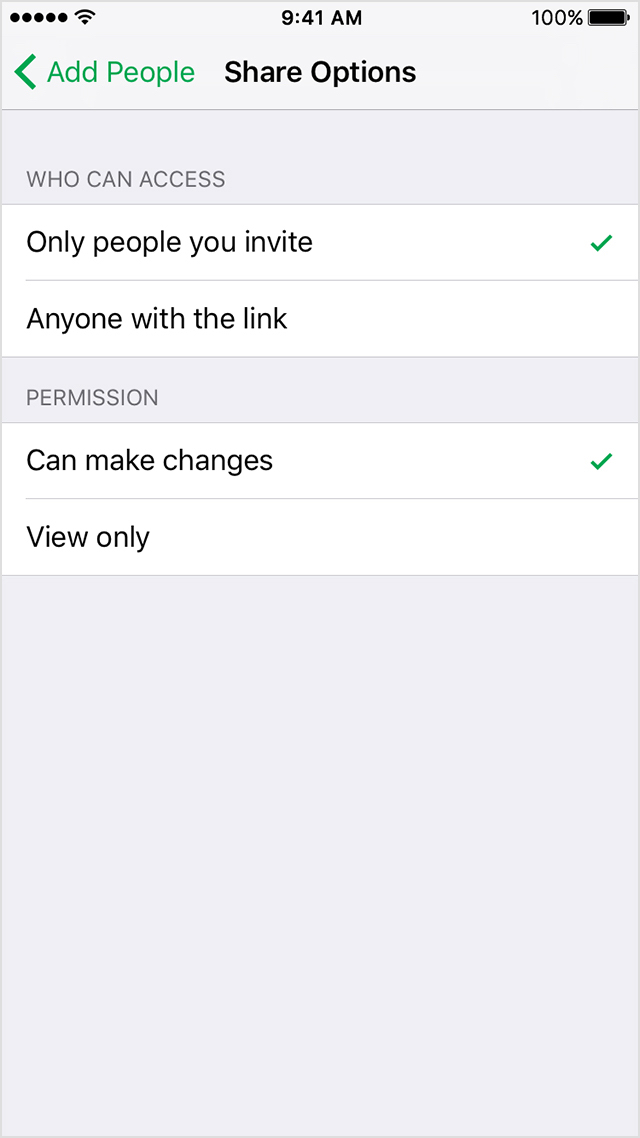
Tap Add People to, well, add people. Tap your preferred method for sending the link. If you choose to email your invitation, type an email address or phone number for each person you want to invite. Add any other information, then send or post the message.
The share icon — a head with a checkmark by it — indicates that a document is shared. The checkmark changes to show how many people have the document open (not including you).
Here’s how to invite other people from iCloud.com. If your document is already open in Pages, Numbers, or Keynote for iCloud, click the share icon in the toolbar. If you’re in the Document Manager, select a document, then click the icon that looks like a gear. Choose Collaborate With Others.
(This how-to is based on my experiences and info on Apple’s support pages — where the images come from.)
