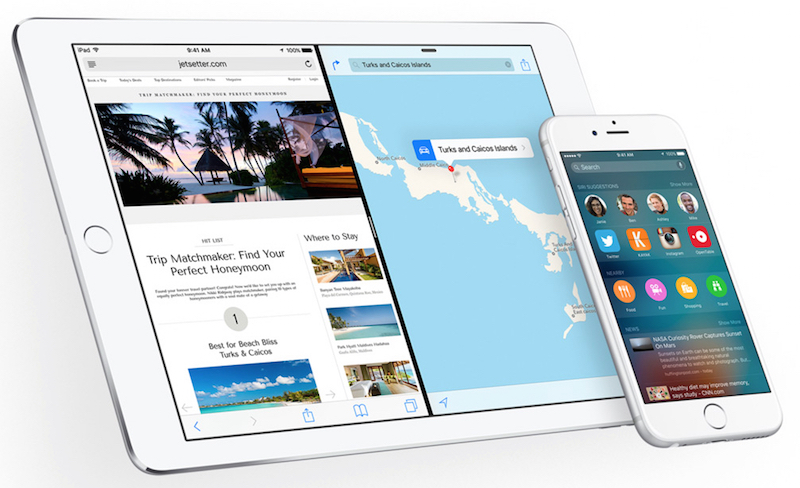
The moment we heard that iOS 9 was available — via Twitter, of course — we published this post that’s full of hints on how to make your transition from iOS 8 to iOS 9 as painless as possible. Note that some users — me included — are getting a “Software Update Failed” message when attempting to load the update. Be patient, the message is probably due to the entire world trying to download iOS 9 at once.
Make sure your device can run iOS 9
If your device can run iOS 8, it will be able to run iOS 9. But you may want to consider not updating your favorite iPhone, iPad, or iPod touch.
Some beta testers have reported that older iPhones and iPads like the iPhone 4s, iPad 2, iPad 3 and original iPad mini run slower with iOS 9. If slightly impaired performance is less important than new features, then updating to iOS 9 is probably a good idea.
Delete lesser-used or outdated apps
As part of the update, all of your apps will be reloaded. To make sure that the update goes quickly, go through them before the update and delete any that aren’t used frequently or haven’t been updated recently.
Doing this will speed up your app reload, and you might just find a new app that actually works better than the one you deleted.
Do one last backup
Frequent readers of Apple World Today know that doing nightly iCloud backups is a great idea. It’s incredibly simple to do; you tap Settings > iCloud > Backup, and make sure that the switch is turned to “on”. Your iOS device will automatically back up each and every night, as long as it is plugged in, asleep, and connected to a Wi-Fi network.
Your last backup was probably done last night, but tap the Back Up Now button that you’ll see on the Backup screen. It will capture all changes that were made since the last backup.
Don’t have a Wi-Fi network and haven’t been making automatic backups? Just do a backup to iTunes: the full instructions are available here.
Check for the update
We’ve told you that the update is available; that doesn’t mean that it’s available to YOU at this time. Take a look at the Settings app, and you’ll probably see a red circle with a “1” inside of it. That’s telling you that a single iOS update (iOS 9) is waiting for you. If you don’t see the red circle, tap Settings > General > Software Update.
Software Update checks for and notifies you if any updates are available. Don’t worry if it says something like “iOS 8.4.1 Your software is up to date”. All that means is that the update still isn’t available in your area and you may have to wait for a few hours.
Run the update
Since you’ve owned an iOS device for a while, you’ve most likely run an iOS update before. Major version updates like iOS 9 are different in that your device is wiped clean, the firmware on the device is updated to the new version, and then a restore of all of the software and settings on the device is done. The restore process is why a recent backup is so critical.
When you restore your iOS device, everything is restored to the prior condition except for the firmware — settings, locations of folders and apps, app settings, and more. Things may be annoying for a few days as apps constantly request a password for authentication to one system or another.
Apple’s process for updating iOS has not changed since iOS 8, and full instructions can be found at this link.
Revel in the awesomeness of iOS 9
The next step is to just relax and have fun! Some people are uncomfortable with change, but my advice is to just embrace the new features of iOS 9 and learn to be happy with those things that are familiar but have changed slightly. Apple’s not going to rewrite iOS 9.1 just because you didn’t like a certain feature, so getting upset about a slight — or even significant — change in how something works is futile.
Enjoy finding as many new or changed features as you can, learn how they work, and then tell your friends, family and co-workers about them. You’ll teach other people some new things, and become the person that everyone turns to whenever they have a question about iOS.
