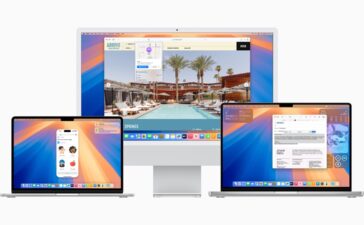Word files are widespread, issues about recovering an unsaved Word or repairing a corrupted Word file is quite common. Also, Word overwriting is often discussed.
Accidentally replaced a Word file and lost the needed information, because there are too many similar versions with the same file name? Don’t worry, the built-in feature of reverting to a previous version in Word, or a backup routine in place will help you recover an overwritten Word document easily. Here for Mac users, we will show you why and how.
- Where Do Replaced Word Files Go on Mac?
- Can We Retrieve An Overwritten Word File on Mac?
- How to Recover Replaced Word on Mac with Built-in Feature in Word?
- How to Recover Replaced Word on Mac with Time Machine?
- How to Recover Accidentally Overwritten Word on Mac without Time Machine?
Where Do Replaced Word Files Go on Mac?
When a file is replaced, the system will overwrite the entry of the file, and you will lose all the references to the original file, that’s why when you try to open the file with original file name, only the new file is opened. But the original file is still on your hard drive, until there is some new data completely overwrites its data.
Can We Retrieve An Overwritten Word File on Mac?
Yes, we can.
As we mentioned above, the original file will be permanently deleted only when there is new data overwriting its data. However, the new file is saved in a location that is different from the original one’s, so at the moment this file is replaced, there will be no data overwriting to the original file, and we can still recover it, but we need to do the recovery as soon as possible. The longer, the more new data writing to your Mac, and the less chance you will get the original file back.
How to Recover Replaced Word on Mac with Built-in Feature in Word?
Word app builds in the feature of auto save and version history to help users edit a file without data loss. Whenever a file is replaced in your Word, you should quickly browse the version history and restore a previous version.
- Open the replaced Word file.
- Head to File > Browse Version History.
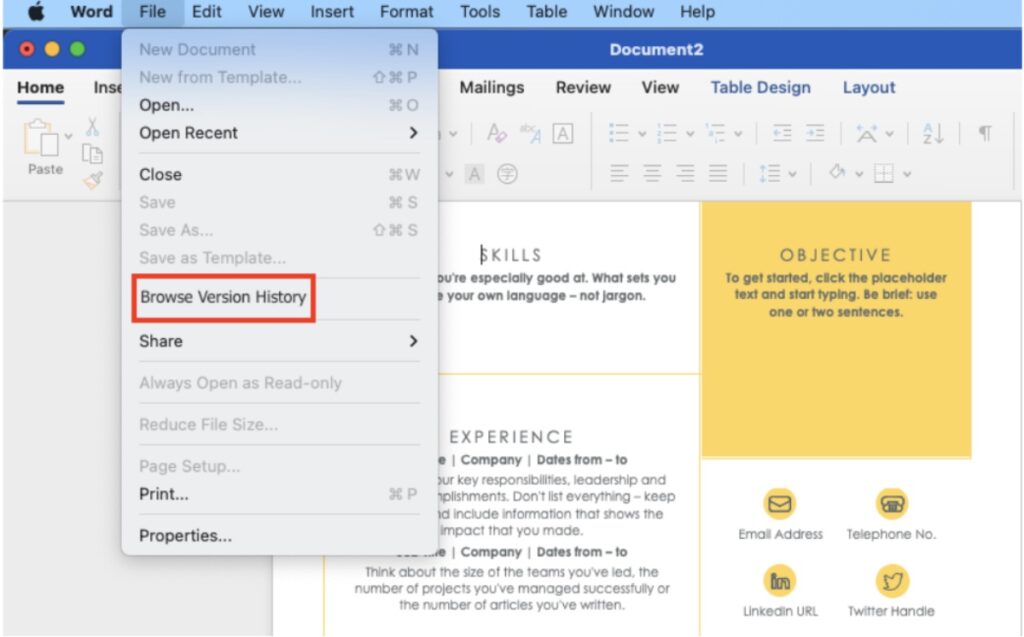
- Select the wanted version and restore.
How to Recover Replaced Word on Mac with Time Machine?
But what if the Browse Version History option is grayed out on your Mac? It can be 2 reasons, you’ve turned off the versioning feature, or the files are only locally backed up instead of auto backed up to OneDrive.
Then what we should do to recover a replaced Word document?
If you’ve set up Time Machine backup on your Mac, recovering the file is extremely easy. Time Machine is the macOS utility to regularly backup your data to an external hard drive, also let you preview and revert to a previous version of a file or a folder. As long as you’ve set up this backup on your Mac before the replacement occurred, Time Machine is the best solution to go.
- Connect the Time Machine backup drive to your Mac.
- Click the Time Machine icon from the menu bar and Enter Time Machine.
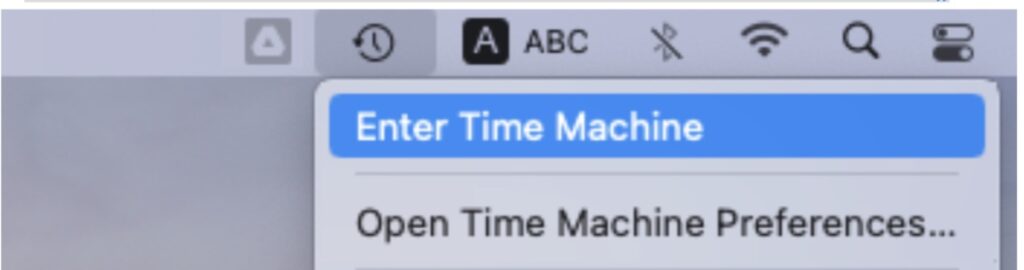
- Open the folder where you replaced the Word file. You can use the timeline to check all the versions of the Word document, and press Space bar to preview the file.
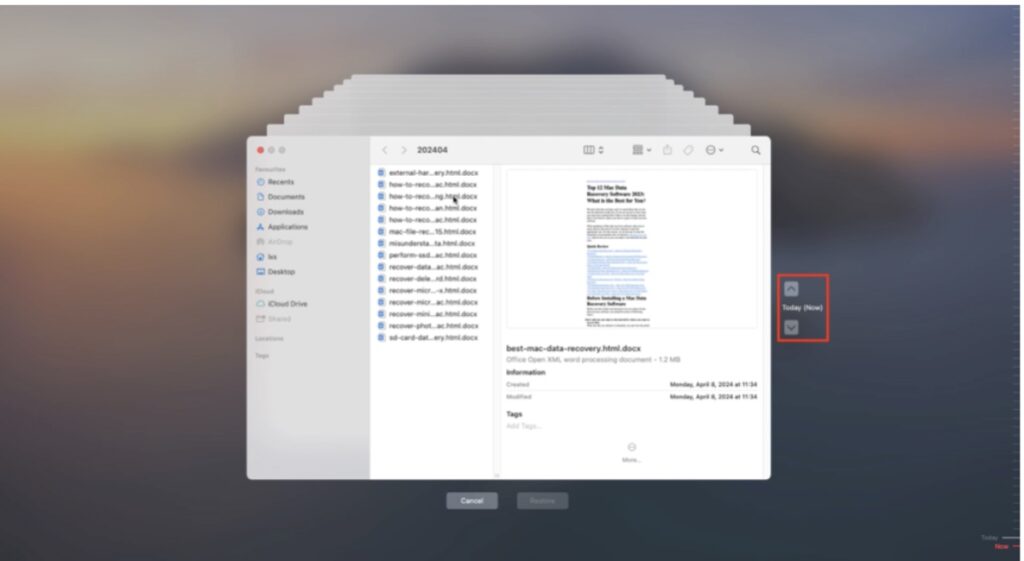
- Click Restore.
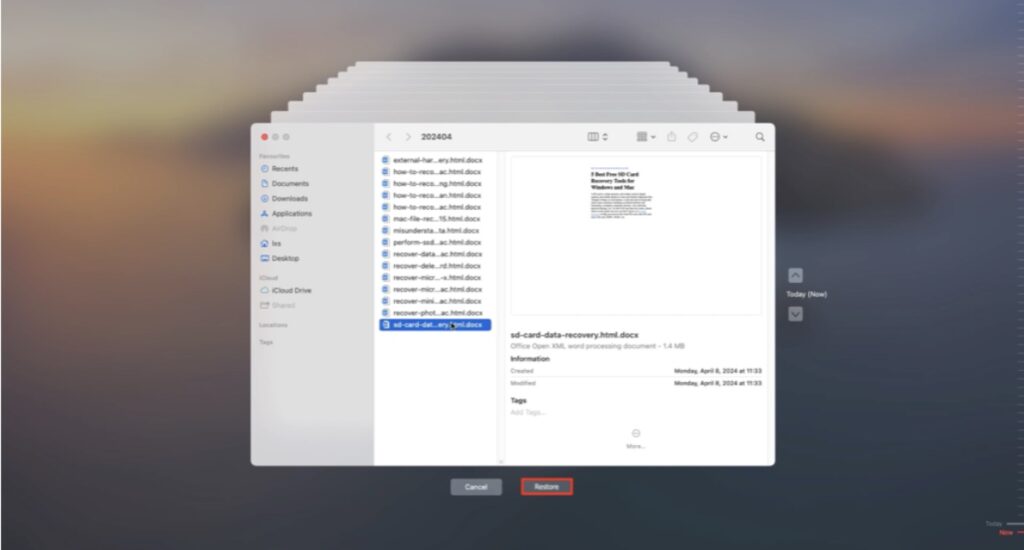
How to Recover Accidentally Overwritten Word on Mac without Time Machine
If, instead of a Time Machine backup, you’ve turned on the backup & sync up feature in your cloud storage account, for example iCloud Drive or Google Drive, there are additional solutions to recover a replaced Word on Mac without Time Machine.
- From iCloud
iCloud will keep a deleted or replaced file for 30 days, once you realize you’ve overwrite a file, log into your iCloud account and restore.
- Visit https://www.icloud.com/ and log in.
- Go to Data Recovery > Restore Files.
- Select the Word document you want to recover and Restore.
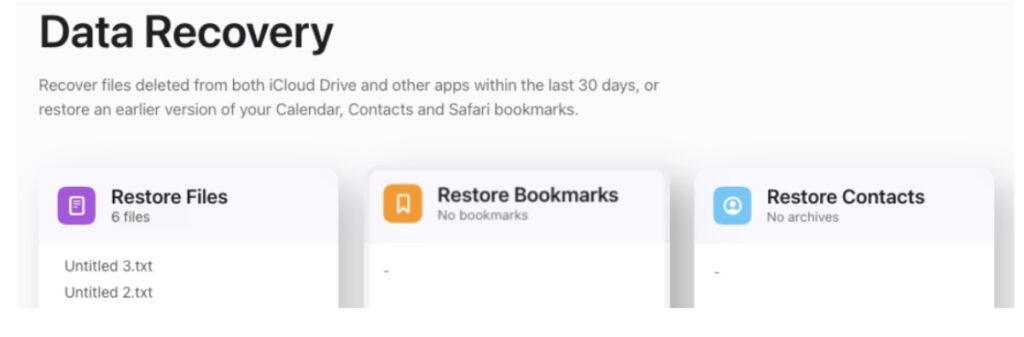
- From Google Drive
If you edited a Word document in Google Docs and saved the file over in a wrong version, you can use its built-in “Manage versions” feature to recover an overwritten version of the file.
- Visit https://drive.google.com/ and log in.
- Go to My Drive, select the Word document you want to recover, click on the 3-dot icon, choose File Information > Manage versions.
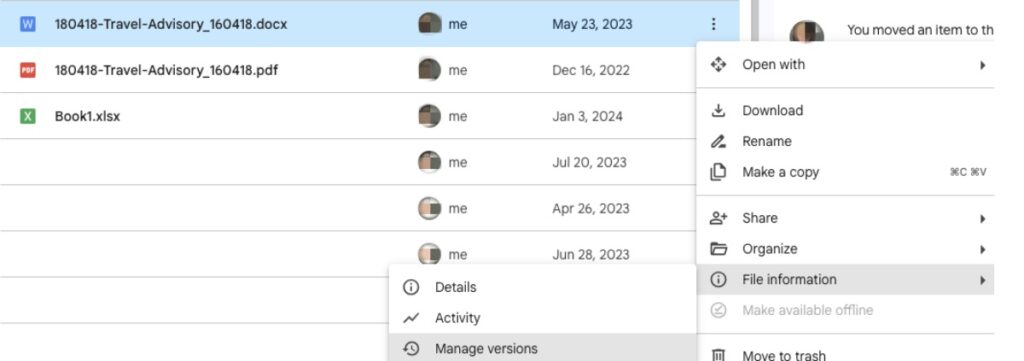
- Select a previous version, click on the 3-dot icon and choose Download.
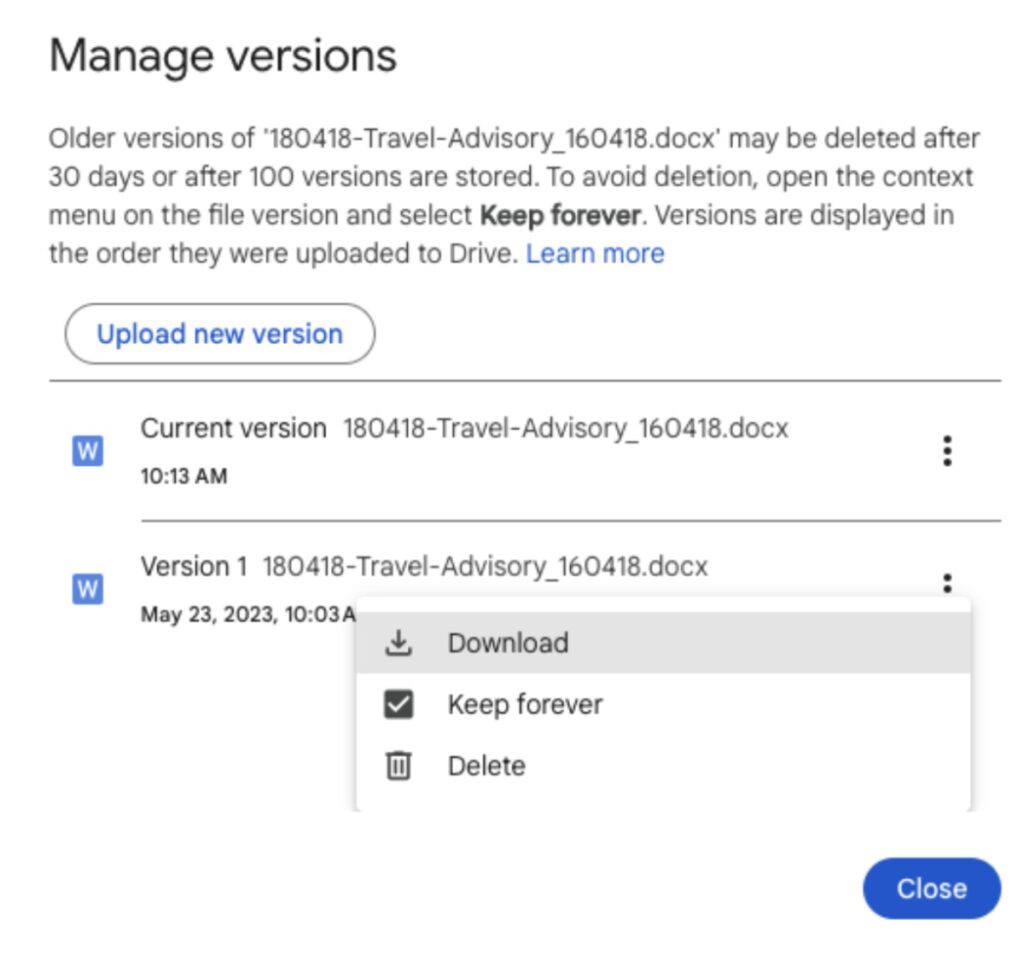
Final Words
Whenever you save a file over by mistake, don’t panic, you can revert to a previous version easily and quickly with the built-in file history option. If this option is greyed out, check a backup, it can be a Time Machine backup on an external hard drive, or a iCloud/Google backup lives in the cloud. And the key is to take quick actions, before new data overwrites the original file. Also, always remember to auto back up your files in case of any data loss, now that our system has offered us such a tool.