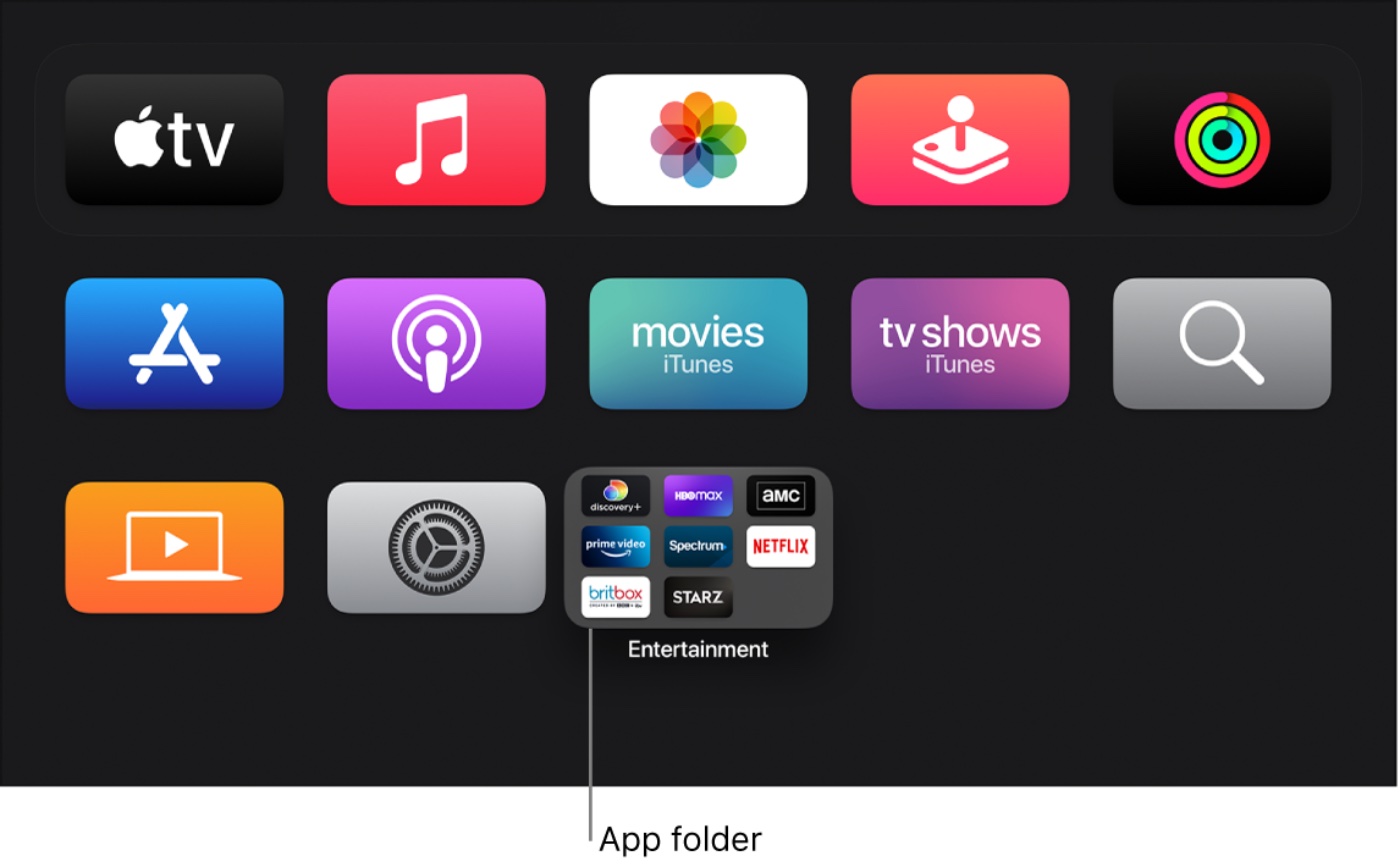With a fourth or fifth generation Apple TV and tvOS 11-15, you can create folders in which you can collect similar apps. Here’s how to create a folder in tvOS 15:
° Navigate to one app that you want in the folder.
° Press and hold the clickpad center (second-generation Siri Remote) or touch surface (first-generation Siri Remote) until the app starts to jiggle.
° Drag the app over another app until a folder appears, then release the clickpad or touch surface.
° To save the new arrangement, press the clickpad center or touch surface.
° To change the name of the new folder, make sure the folder is highlighted, then swipe up and use the onscreen keyboard or dictation to enter a custom name.
To close the keyboard, do any of the following:
Siri Remote (2nd generation): Press the Back button once to the close the onscreen keyboard, then press the Back button again to return to the Home Screen.
Siri Remote (1st generation): Press the menu button once to the close the onscreen keyboard, then press the menu button again to return to the Home Screen.
To add an app to a folder:
° Navigate to an app, then press and hold the clickpad centre (second-generation Siri Remote) or touch surface (first-generation Siri Remote) until the app starts to jiggle.
° Drag the app over a folder, then release the clickpad or touch surface.
° To save the new arrangement, press the clickpad center or touch surface.
To return to the Home Screen, press the Back button (second-generation Siri Remote) or menu button (first-generation Siri Remote).
To delete a folder:
° Navigate to an app in a folder, then press and hold the clickpad center (second-generation Siri Remote) or touch surface (first-generation Siri Remote) until the app starts to jiggle.
° Drag the app back to a row on the Home Screen, then release the clickpad or touch surface.
° Repeat the above steps for each app in the folder.
° The folder is deleted when you remove the last app from it.
° To save the new arrangement, press the clickpad center or touch surface.
To return to the Home Screen, press the Back button (second-generation Siri Remote) or menu button (first-generation Siri Remote).
(This how-to is based on my experiences and info on Apple’s support pages — where the images sometimes come from.)