MockGo iPhone GPS Spoofer allows you to change the GPS location of your device and simulate a movement naturally to have more fun in location-based apps and games.
You’ll need to download and install MockGo onto your computer to get started. You can find the installers for macOS and Windows here.

Teleport the GPS location to any place
Step 1. Launch MockGo on your computer. Connect your iOS device to your computer and click “Start” to start changing the GPS location of your iPhone using MockGo.

Step 2. You’ll see your current location on the map in the new window. If the location is not shown correctly, tap the “Center On” button in the lower right corner to adjust the correct location.

Step 3. Click the first icon in the upper right corner to enable “Teleport Mode”. Enter the location address or coordinates you want to teleport to in the search bar, and click the “Go” button to search for the location.

Step 4. MockGo will then display the GPS location you entered on the map. In the popup window, click “Move Here” to teleport the GPS.
Your GPS location will be changed to the selected location immediately. You can also go to the Map app on your iPhone to verify the new GPS location of your device.

Simulate the One-stop Movement
MockGo also allows you to simulate the movement between two points and it will then set the route between the start and endpoint along a real route automatically.
Here’s how to do it:
Step 1. Select the corresponding icon (the second one) in the upper right corner to enter “One-stop mode”.

Step 2. Choose a place on the map that you want to visit. Then, the distance between the 2 spots and the coordinate of the destination location will be shown in a popup box. Click “Move Here” to proceed.

Step 3. Then, in the new popup box, choose to repeat the same route (A—>B, A->B) or walk backwards and forwards between two positions (A->B->A) with set timings for a more natural walking simulation .
You can also select the moving speed you want to use and enable the realisitc mode. Then press “Start” to start the auto-walk along the real road.

Now you can see how your location on the map is changing with the speed you have chosen. You can pause the movement by clicking the “Pause” button, or adjust the speed accordingly.

Simulate the Multi-stop Movement
If you want to visit several locations along a path. the “multi-stop mode” is for you.
Step 1. In the upper right corner, select “Multi-stop mode” (the third option). Then you can pick and choose which spots you want to move through one by one.
To avoid the game developer thinking you’re cheating, we suggest that you pick the spots along a real path.

Step 2. A popup box will display the distance you need to travel on the map. Select the speed you prefer, and click the “Move Here” button to proceed.Step 2. A popup box will display the distance you need to travel on the map. Select the speed you prefer, and click the “Move Here” button to proceed.

Step 3. Choose how many times you want to circle or repeat the route, then press “Start” to start the movement.

Step 4. Your location will then move along the route you defined. You can pause the movement or adjust the speed accordingly.

Use a Joystick to Have More Fun
The joystick feature of MockGo can be used to adjust the direction to get the exact location you want. Here is how to use the Joystick mode of MockGo:
To start an automatic movement, follow the steps below:
Step 1. Click the Start button in the center of the joystick.
Step 2. You can then change the direction by clicking the left or right arrows, moving the position around the circle, pressing keys A and D on the keyboard, or pressing keys Left and Right on the keyboard.

To start a manual movement, take the steps listed below:
Step 1. To go forward, keep clicking the Up arrow on MockGo or pressing the W or Up key on the keyboard. To go backward, keep clicking the Down arrow on MockGo or pressing the S or Down keys on the keyboard.
Step 2: You can adjust the directions using the methods mentioned above.

Import and Simulate GPX Track
You may get a GPX file from your friends or game forums. You can use the GPX feature of MockGo to simulate the route on the GPX file easily.
Step 1. Click the GPX icon to import your GPX file from your computer into MockGo.

Step 2. MockGo will show the GPX track onto the Map. Click the “Move Here” button to start the simulation.
More Features: Cooldown Timer, Realistic Mode, Multi-Device Control…
1. Cooldown Timer
The Cooldown countdown timer is now supported in the MockGo’s Teleport mode to help you respect the Pokémon GO Cooldown time chart.
If you have teleported in Pokémon GO, it is recommended to wait until the countdown ends before you take any actions in the game to avoid getting soft banned.

More Features: Cooldown Timer, Realistic Mode, Multi-Device Control…
1. Cooldown Timer
The Cooldown countdown timer is now supported in the MockGo’s Teleport mode to help you respect the Pokémon GO Cooldown time chart.
If you have teleported in Pokémon GO, it is recommended to wait until the countdown ends before you take any actions in the game to avoid getting soft banned.
Realistic Mode
You can enable the Realistic Mode from the speed control panel to better simulate a real life environment.
After turning on this mode, the moving speed will randomly vary in the upper or lower 30% of the speed range you choose in every 5 seconds.

Realistic Mode
You can enable the Realistic Mode from the speed control panel to better simulate a real life environment.
After turning on this mode, the moving speed will randomly vary in the upper or lower 30% of the speed range you choose in every 5 seconds.

Multi-Device Control
MockGo now also supports to change the GPS position of up to five iOS devices simultaneously.
Click on the “Device” icon on the right side of MockGo and you will see the control panel of multi-device.

Click the “Add” button to add other device for changing the GPS. After you’ve connected the device to the computer, you’ll be able to see all the connected devices from the control panel.
Click on the “Controlled” or “Uncontrolled” status to switch off or on the control of the device.

Closing the Path Automatically
MockGo will automatically prompt you to close the path if the distance between the start and end points is less than 50 meters, when in multi-stop mode.

By selecting “Yes”, the route will be closed, and the start and end positions will overlap to form a loop. If you select “No”, the end position will not change.

The path is now a closed loop as we have selected “Yes” in the pop-up window.
Add Location or Route to the Favorite List
The favorite feature allows you to quickly save and locate your favorite GPS location or route.
Click the “Star” icon on the window of any location or route to add it to the favorite list.

You can find the saved places or routes by clicking the “Favorite” icon on the right side of the program.


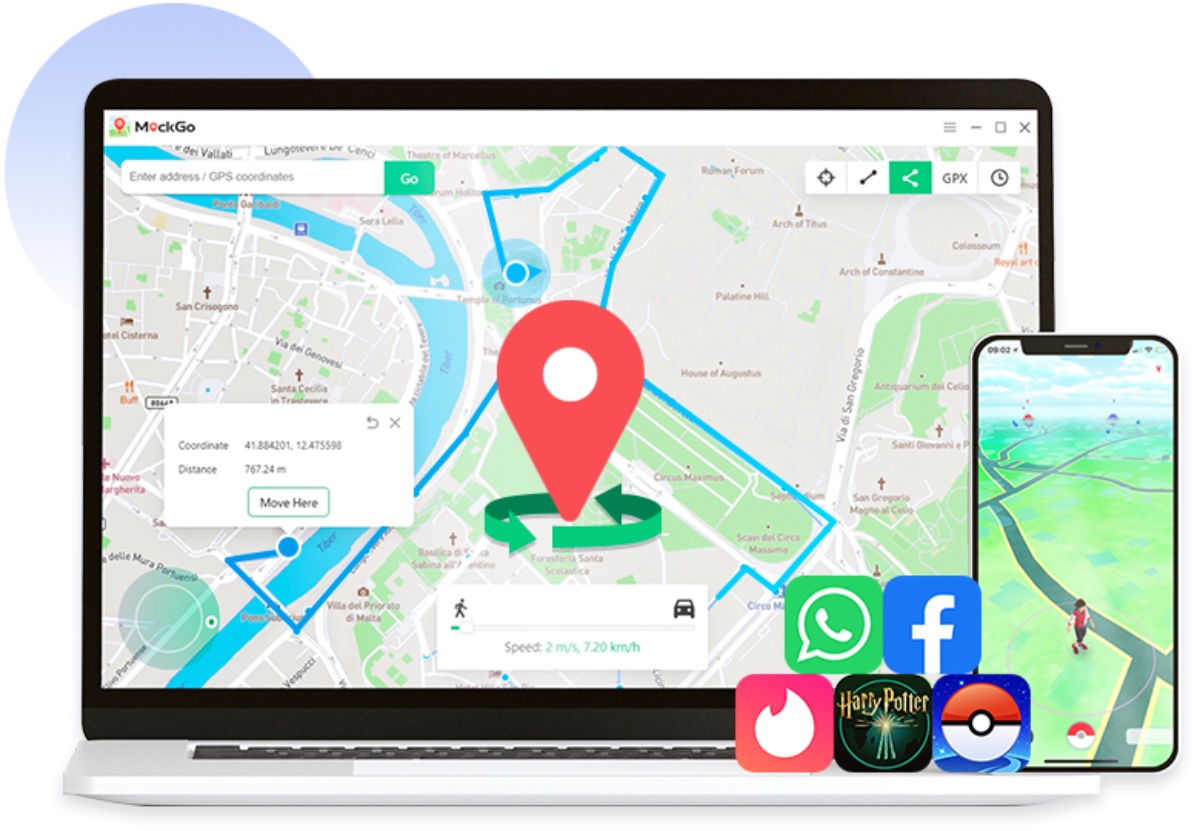




6 Comments
Comments are closed.