Lost your Apple TV Remote? Simply don’t like it? No problem. With the Apple TV Remote in Control Center on iOS and iPad OS, you can control your Apple TV or AirPlay 2-compatible smart TV with your iPhone, iPad, or iPod touch without using the Apple TV Remote.
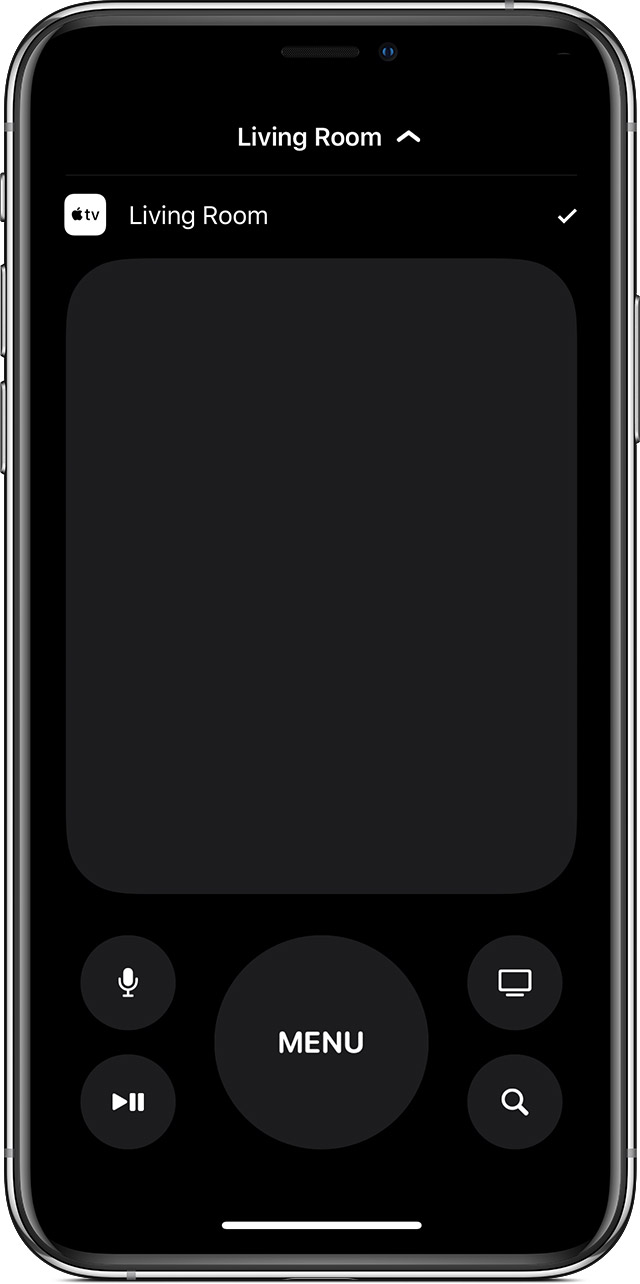
But first, add the Apple TV Remote to Control Center on your iPhone, iPad, or iPod touch. If you have the latest version of iOS or iPadOS, the Apple TV Remote is automatically added to Control Center.
If you have an earlier version of iOS, you’ll have to manually add the Apple TV Remote to Control Center. Go to Settings > Control Center, then tap Customize Controls. Tap the Add button next to Apple TV Remote in the More Controls list to add it to Control Center.
To use the Apple TV Remote with an AirPlay 2-compatible smart TV, add your smart TV to the Home app and assign it to a room. To add an accessory to the Home app, use your iPhone, iPad, or iPod touch. Make sure the smart TV is powered on and close by. Also, save yourself some grief and check your accessory’s manual to see if it needs additional hardware to work with HomeKit. Then:
-
Open the Home app and tap Add Accessory (the “+” sign.
-
Use the camera on your iPhone, iPad, or iPod touch to scan the eight-digit HomeKit code, or QR code on the accessory or accessory documentation.When your accessory appears, tap it. If asked to Add Accessory to Network, tap Allow.
-
Name your accessory and assign it to a room to help you identify it in the Home app and control it with Siri.
-
Tap Next, then tap Done.
Now you can set up the Apple TV Remote in Control Center:

-
Open Control Center:
-
On an iPhone X or later or iPad with the latest version of iPadOS: Swipe down from the upper-right corner of the screen.
-
On an iPhone 8 or earlier or iOS 11 or earlier: Swipe up from the bottom edge of the screen.
-
-
Tap the Apple TV Remote.
-
Tap your Apple TV or smart TV from the list.
-
When asked, follow the onscreen instructions to enter a four-digit passcode into your Apple TV, iPhone, iPad, or iPod touch.
