By Richard Conn
Have you ever used an accessibility feature on your iPhone?
Accessibility is something most never have to think about. For others it can make a huge difference to their quality of life. Accessibility features are in almost all tech today, from your home PC to call center phone software. But what about cell phones? We use our phones all the time, yet many aren’t aware of accessibility features.
There have been a lot of updates to iPhone apps. The biggest and best update to accessibility came with iOS 14 in early October.
For now, here are ten great accessibility features on the iPhone that everyone can use, whether you’re looking at how to get a big following on instagram, reading the news, or doing work. Even if you don’t need them, you can introduce them to someone you know, and make their life much easier.
Turn on the accessibility hotkey
You might find that you don’t want features on all the time. The best way to control this is to use the accessibility shortcut. Go into Settings > Accessibility, and scroll to the bottom to turn it on. You can choose which accessibility features you want to use.
Then, press the home button three times (or the side button if you have iPhone X) to get the menu. Now you can turn on or off the features you’ve selected, without having to go back through the settings menu.
Magnifier
Let’s say you’re reading about sales prospecting, but the text is just a bit too small. Time to turn to Magnifier. iPhone’s Magnifier lets you turn your phone camera into a magnifying glass. This is great if you have difficulty reading small print.
You can find the Magnifier in Settings > Accessibility > Magnifier. It will then appear in the Utilities folder.

Customize the Display
If you’re colorblind, then this is the feature for you. The color inversion feature allows you to fully customize the iPhone’s display to your needs. You can change the iPhone’s contrast and display values there.
Find it in Settings > Accessibility > Display & Text Size.
Voiceover
Voiceover is probably one of Apple’s most advanced technologies. Designed for anyone with impaired vision, voiceover reads out what appears on the screen. It can also direct your input by asking you to make certain taps or swipes. Voiceover even works with various messaging apps like WhatsApp or Telegram.
Recent updates have given Voiceover plenty of customizable options. It can now read out descriptions of images that have alt-text, and guide you on many apps.
Find it under Settings > Accessibility > Voiceover.
Voice Control
Voice Control lets you speak commands instead of pressing buttons. You can replace any combination of buttons used to access an iPhone function with a simple voice command. So if you’re busy with your startup project, don’t waste time learning all the button combinations on your phone. Just use voice control!
It’s under Settings > Accessibility.
Siri
Siri is Apple’s virtual assistant. It can perform a huge range of tasks by voice command, from sending texts, setting alarms, browsing the internet, or paying bills at a restaurant. It’s easy to activate – just hold down the home button.
Saying “Siri, schedule a web meeting” might feel strange at first, but you’ll soon be using it for everything. Siri comes in a variety of voices: male and female, American, British, Australian, South African, Indian and Irish.
Configure Siri by going into Settings > Siri & Search.
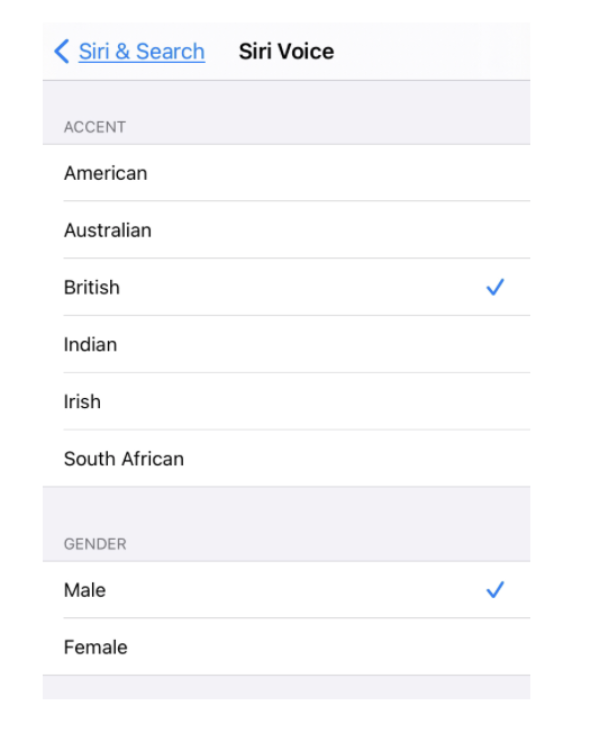
Zoom in
By using three fingers on the screen, you can zoom in to any image or text. Hold the fingers down and you can move around the zoomed-in picture or text. This feature is incredibly useful if you don’t want to permanently change your display settings.
Unlike some of these features, it’s automatic, so you don’t need to go into a menu to turn it on.
Font size
You can make the font on the iPhone much larger. There are two ways to do this. First, you can go to Settings > Display & Brightness > Text Size. If you want the text even bigger, you can go to Settings > Accessibility > Display & Text Size.
All text will then appear at your chosen size. It’s ideal for anyone who finds it hard to see text, and easier than constantly zooming in!
Sound Recognition
Sound recognition is one of the most advanced Apple accessibility features, brand new to iOS 14. This accessibility feature is designed around interacting with the world, not just your phone. Designed to help people with hearing impairments, sound recognition can pick up background noises, such as alarms, doorbells, crying babies, and even pets.
After picking up these noises, sound recognition gives you an alert on your phone. Considering more than 25% of seniors have serious hearing problems, this is one of the most relevant accessibility features out there. It could even be life-saving.
Find it in Accessibility > Sound Recognition.
FaceTime Sign Language
Communication technology is constantly improving. The FaceTime Sign Language feature is a great example. Facetime now detects when a person is using sign language, and makes their video feed the largest in the call. This makes Facetime a great substitute for a traditional dial in conference call for sign language users.
Recommend accessibility to people you know
Do you know someone who could use accessibility features?
As awareness of accessibility grows, so too does the response. Hopefully, as mobile phone technology progresses, we’ll see more and more accessibility features – making everyone’s lives that bit easier.

Author’s bio
Richard Conn is the senior director, Search Marketing for RingCentral, a global leader in unified communications and internet phone service provider. He is passionate about connecting businesses and customers and has experience working with Fortune 500 companies such as Google, Experian, Target, Nordstrom, Kayak, Hilton, and Kia.
