In iPad OS 14 14, Siri — Apple’s “personal digital assistant” — expands its knowledge and can help find answers from the Internet. Apple says that it has 20 time more facts than it did three years ago.
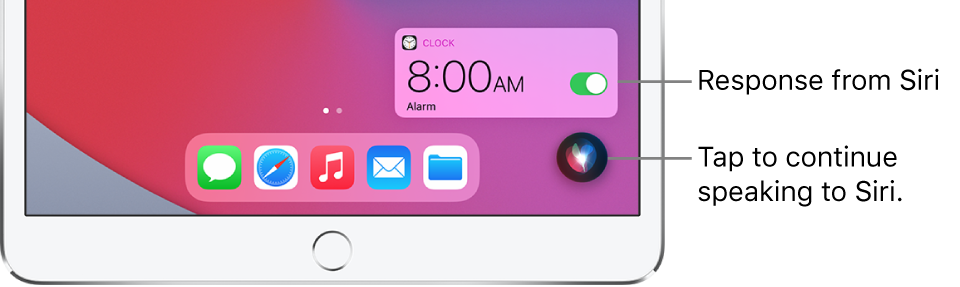
Siri has a new compact design that allows you to refer to info onscreen, then launch into your next task. As you start a request, Siri appears in the bottom-right corner of the screen. Results have been updated to give you just the information you need in a new compact layout.
What’s more, Siri gets out of the way when you’re launching apps, making a phone call, or getting directions. And Siri can also translate between up to 65 language pairs.
To use Siri, your iPad or iPhone must be connected to the Internet. If you didn’t set up Siri when you first set up your iPad, go to Settings > Siri & Search, then do any of the following:
-
If you want to summon Siri with your voice: Turn on Listen for “Hey Siri.”
-
If you want to summon Siri with a button: Turn on Press Home for Siri (on an iPad with a Home button) or Press Top Button for Siri (on other iPad models).
To use Siri:
-
Say “Hey Siri,” then ask Siri a question or to do a task for you.
For example, say something like “Hey Siri, how’s the weather today?” or “Hey Siri, set an alarm for 8 a.m.” -
To ask Siri another question or to do another task, say “Hey Siri” again or tap the Siri icon.
Note: To prevent iPad from responding to “Hey Siri,” place your iPad face down, or go to Settings > Siri & Search, then turn off Listen for “Hey Siri.”

You can also say “Hey Siri” to summon Siri while wearing AirPods Pro or AirPods (2nd generation).
When you summon Siri with a button and iPad is muted, Siri responds silently.
1. Do one of the following:
-
On an iPad with a Home button: Press and hold the Home button.
-
On other iPad models: Press and hold the top button.
-
EarPods with Remote and Mic: (Available separately) Press and hold the center or call button.
-
When Siri appears, ask Siri a question or to do a task for you.
For example, say something like “What’s 18 percent of 225?” or “Set the timer for 3 minutes.” -
To ask Siri another question or to do another task, tap the Siri icon.
You can also summon Siri with a press and hold or a double tap on AirPods.
To make a correction if Siri misunderstands you:
-
Rephrase your request: Tap the Siri icon, then say your request in a different way.
-
Spell out part of your request: Tap the Siri icon, then repeat your request by spelling out any words that Siri didn’t understand. For example, say “Call,” then spell the person’s name.
-
Change a message before sending it: Say “Change it.”
-
Edit your request with text: If you see your request onscreen, you can edit it. Tap the request, then use the onscreen keyboard.
If you wish to type a Siri request instead of speaking:
-
Go to Settings > Accessibility > Siri, then turn on Type to Siri.
-
To make a request, summon Siri, then use the keyboard and text field to ask Siri a question or to do a task for you.
(Dennis Sellers has been covering the Apple industry since 1996. In addition to“Apple World Today,” he also runs his own freelance writing/editing service. If you want more info about the latter, email him at dennis.sellers@comcast.net.)
(This how-to is based on my experiences and info on Apple’s support pages — where the images sometimes come from.)
