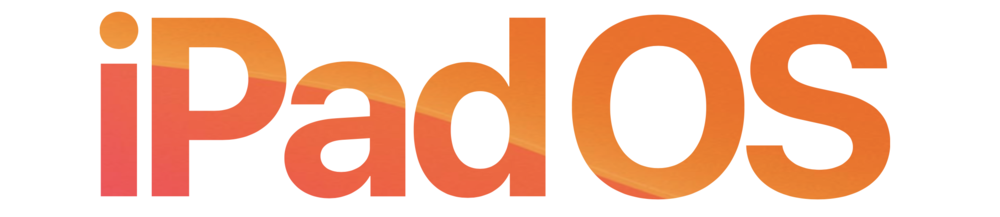
One popular feature of iPadOS 13 is its ability to show the Today View on the Home Screen, displaying a scrolling list of widgets that provide information at a glance. In today’s daily tip, we’ll show you how to add (or remove) widgets on the iPad Home Screen.
Adding the Today View to the iPad Home Screen
If you have updated your iPad to iPadOS 13, it may not necessarily show the Today View on the Home Screen, so the first thing we’ll show you is how to add that view.
1 – unlock your iPad so that you’re looking at the Home Screen.
2 – swipe right until your see the Today View. You’ll see a scrolling list of widgets; everything from weather, what’s coming up on your Calendar, stock prices, and breaking news stories.

3 – Scroll to the bottom of the list of widgets and select Edit
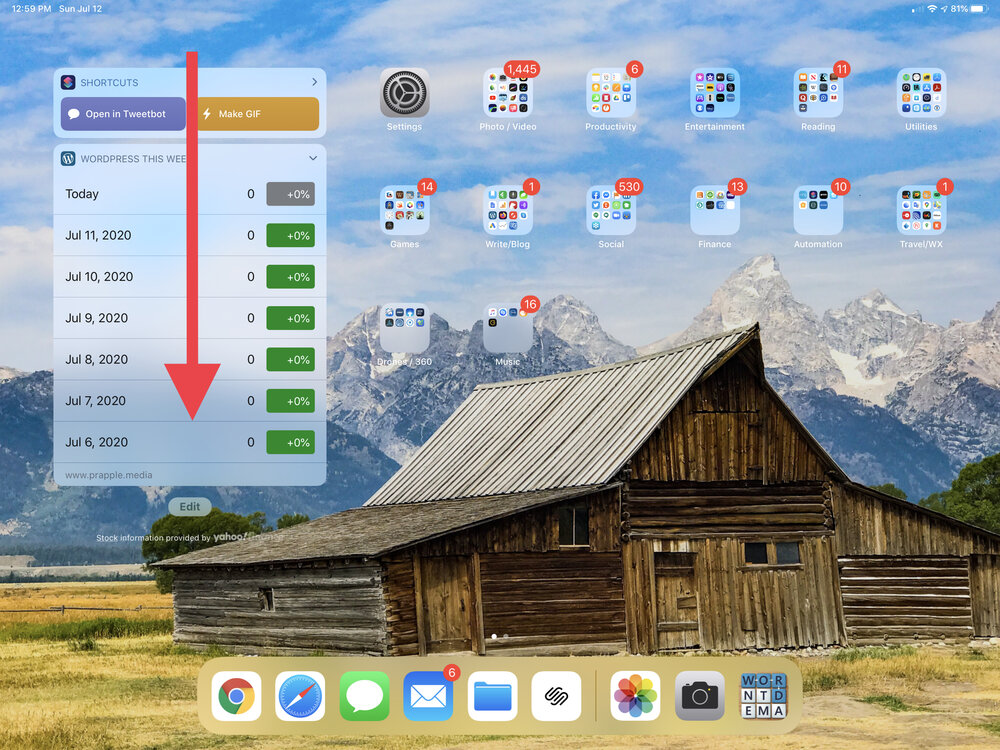
3 – Tap the Keep on Home Screen button to keep the Today View visible on the Home Screen next to your apps and folders, then tap Done.
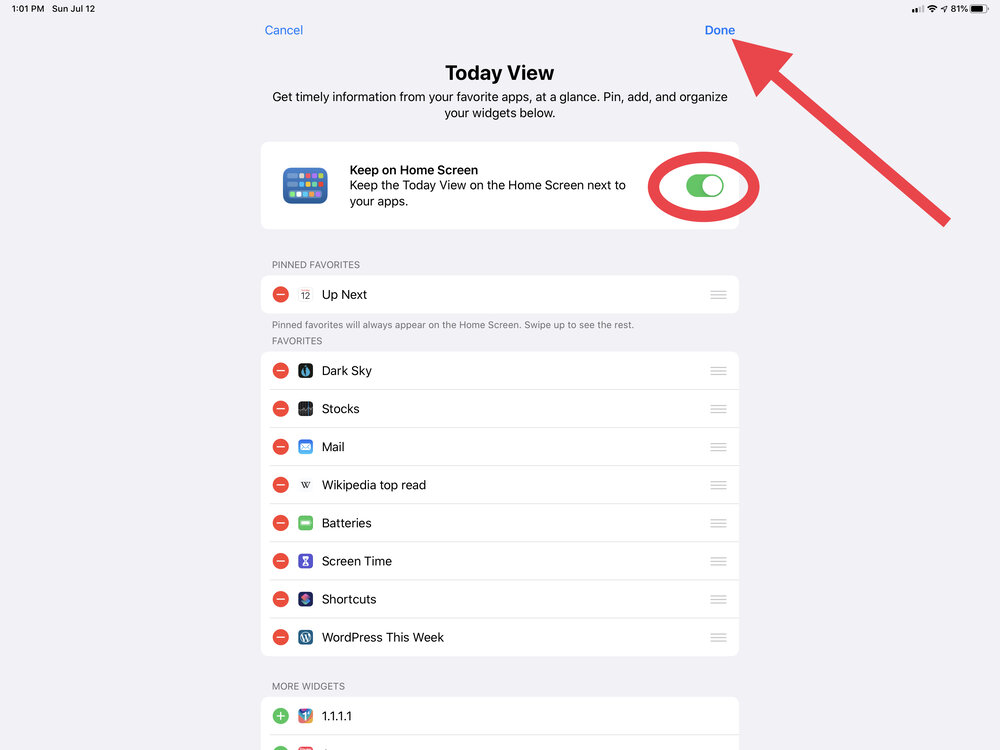
After tapping done, you’ll see the widgets on your iPad Home Screen any time you’re viewing the screen.
Adding, Deleting and Arranging Widgets
You may not like some of the widgets that appear in the Today View, or perhaps you’d like to have them arranged differently. It’s quite easy to add, delete and arrange widgets.
1 – Scroll to the bottom of the widgets and tap the Edit button. You’ll see the Today View edit screen (see image above).
2 – Is there a widget or two you’d always like to see on the Home Screen? You can add it to the “Pinned Favorites” section. For example, to add Dark Sky to Pinned Favorites, tap and hold the “hamburger” button (the three short horizontal lines at the right side of each widget), then drag the Dark Sky widget up to Pinned Favorites and drop it. We’d now see something like this:

3 – To delete a widget you never use, tap the red button at the left of the widget. That reveals a “Remove” Botton on the right side of the widget, which you must tap to confirm.
4 – To add a widget, scroll down to view the list of More Widgets. These are widgets that are associated with apps installed on your iPad.
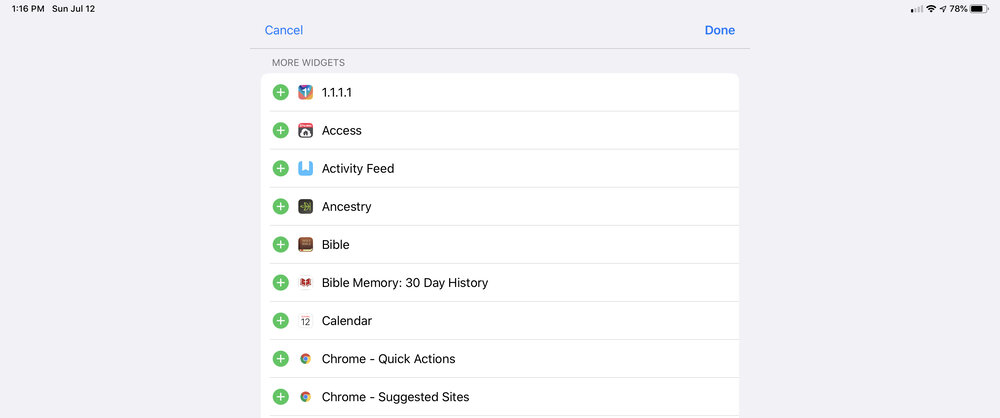
5 – Tap the green + button on the left side of the widget to add it to the bottom of the Favorites.
6 – To change the order of widgets in the Favorites or Pinned Favorites lists, tap and hold the “hamburger” button on the right side of the widget, drag it to where you would like it to be, then drop it.
7 – Once everything is arranged to your satisfaction, save your changes by tapping Done.
