
One of the features touted last year for the updates to macOS, iOS and iPadOS was iCloud Drive Folder Sharing. After numerous delays, this feature finally arrived with the updates on Tuesday to iOS and iPadOS 13.4 and macOS 10.15.4. In this tutorial you’ll learn how to use iCloud Drive Folder Sharing on all of your Apple devices.
What’s iCloud Drive Folder Sharing?
iCloud Drive Folder Sharing is the ability to share folders on iCloud Drive with other people, complete with permissions, which are the rights given to a particular user or group of users. Some users have full editing (read/write) permissions, while others can only view the files.
Before the March 24th OS updates, you could share one file in iCloud Drive but not folders. That meant that most Apple users who needed to share folders of documents had to subscribe to other services like Dropbox. As an example, I scan paper documents I receive with Scanbot, then shred them. So that my wife could also see the scanned documents, we both had to have Dropbox accounts to the tune of about $240 each year. Now we’ll just share the scan folder in iCloud Drive.
Limitation 1: No Sharing of App Folders
Of course, nothing is usually perfect the first time around, and one of the biggest limitations of iCloud Drive Folder Sharing is that it doesn’t work with folders that are created and used by apps. iCloud Drive folders for apps like Pages, Numbers, Keynote, Garage Band and others can’t be shared.
There’s an easy workaround, though. If you know you’re going to be sharing a folder of documents with someone else, create it separately in iCloud Drive and then save your documents into that folder. In my previous example using Scanbot, the app scans documents and then syncs with an iCloud Drive folder named Scanbot. I created a sharable folder named Scans, and when I’m done scanning for the day, I use a built-in Scanbot workflow to save the document to my Scans folder. Later, I go in and delete the synced documents in the Scanbot folder so I get rid of duplicates.
Limitation 2: iCloud Users Only
One other limitation of iCloud Drive Folder Sharing is that folders can only be shared with other iCloud users. No iCloud account, no sharing. Fortunately, almost every Apple user has an iCloud account. Windows and Android users can create an Apple ID by clicking Create Your Apple ID on the page accessed from this link, adding personal information and the email address you wish to use with that Apple ID, and you’re ready to go. An Apple ID can also be created and used for iTunes on Windows.
Instructions for macOS 10.15.4 (Catalina) and Later
Sharing an iCloud Drive folder from a Mac is simple. Open iCloud Drive from the Finder, from the menu bar (Go > iCloud Drive), or from the Dock. Want to add the iCloud Drive to your Dock? Here’s an article I wrote for another site about how to do this.
Next, right-click on the folder to be shared. A pop-up menu appears, and you should select “Share” from that menu. A submenu showing share options appears:

How do yo u want to share a link to the folder with one or more people? The choices are Mail, Messages, AirDrop, or any other method defined in System Preferences > Extensions > Share menu. To share with more than one person, or if you want to assign permissions to the folder, select “Add People” from the submenu to open the following dialog:
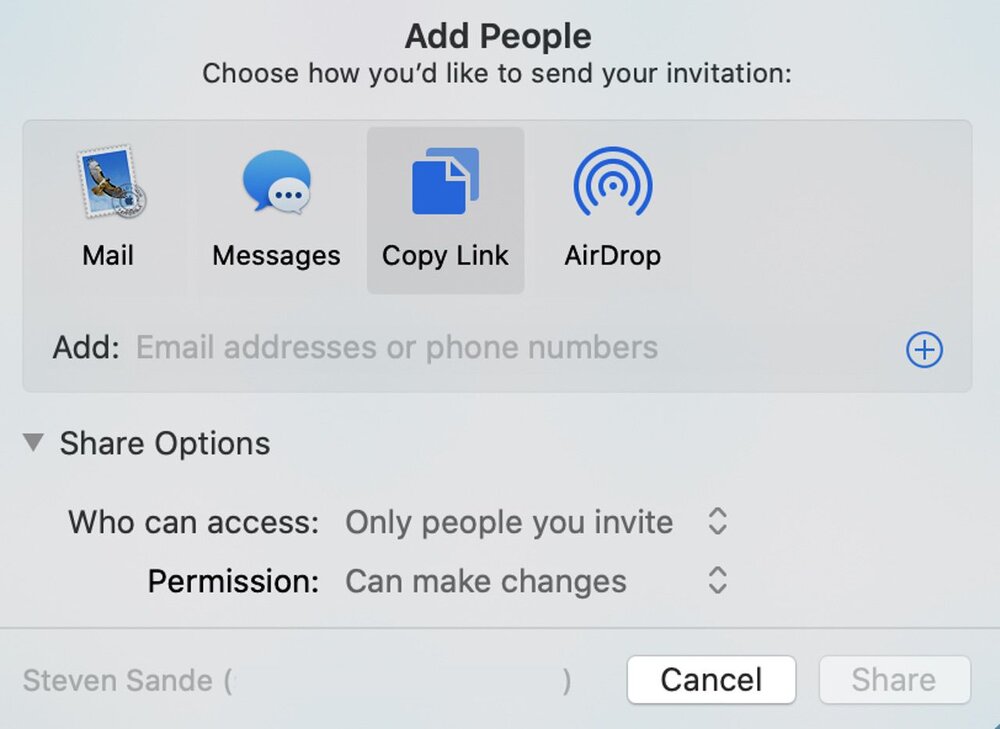
Here I’ve selected “Copy Link”, which places a link to the folder onto your Clipboard for pasting into a message or email. The “Who Can Access” pop-up has two selections: Only people you invite and Anyone with the link. The latter is best if you plan on adding more people to a shared folder later, because you can just send a copy of the link to those people. “Permission” also has two choices: Can make changes and View only. For workgroups or family members you trust, give them full editing permissions through “Can make changes”. If you just want someone to be able to view, but not change your documents, select View only.
Using “Mail”, “Messages”, or “AirDrop” to send the invitation sends the recipient a button that’s used to accept the invitation and open the folder on their device:
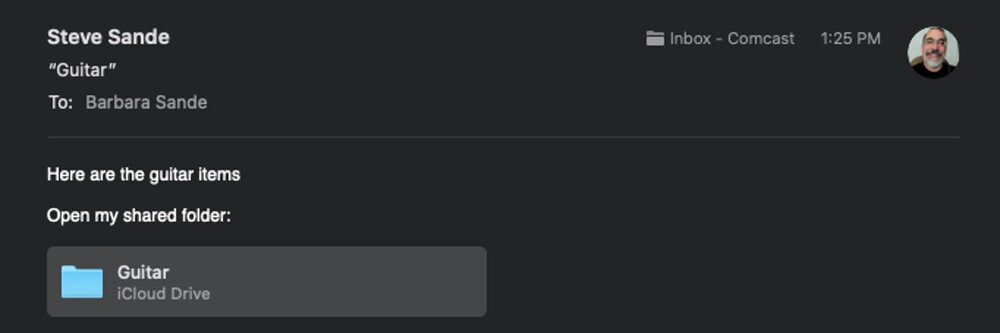
By clicking or tapping that button, the recipient is asked to open the folder. Both the owner and the recipient see that folder in their iCloud Drive. How can you tell that the folder is shared? There’s a special icon (see below) and a “Shared by Me” tag below the folder name. The recipient the share sees a “Shared by <name>” tag, like “Shared by S Sande”.

Instructions for iOS / iPad OS 13.4 and Later
The same iCloud Drive Folder Sharing principles apply to iOS and iPadOS, although the method of sharing varies a bit.
Open the Files app on iOS or iPadOS and tap iCloud Drive under Locations to view the contents. Do a long press on the folder to be shared. A menu appears (below, left) with one of the items being Share. Select Share.

Now tap Add People (center image above). On the Add People screen (above right), select the method sending the invitation by tapping the icon for Messages or Mail, then enter the email address or phone number of the recipients. Press Send, and the invitation is sent.
The shared folder icon looks slightly different than the macOS version (see image below). The same “Shared by Me” and “Shared by <name>” labels also appear.
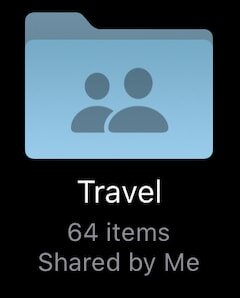
Notice the Share Options button on the Add People screen? That’s where you change access (Only people you invite or Anyone with the link) and permissions (Can make changes or View only).
