
Chances are excellent that you have worked with a Portable Document Format (PDF) file in the past few days. This format, which produces documents that can be read on any device, has become the world standard for distributing formatted text, contracts and other legal documents, and fillable forms. PDFelement for Mac from Wondershare is the top macOS app for creating, editing, and transforming PDF documents. Today we’ll demonstrate how PDFelement can be used to create a fillable PDF form, show you how to try the app for free and also give you a 40% discount on PDFelement 6!
PDFelement at Work: Creating a Fillable Form
Just to show you how easy it is to create a PDF document with PDFelement, we’re going to have you follow along with a typical use of the app — creating a PDF form that can be set to a client, opened, and then filled out on a computer, smartphone or tablet before returning it.
To begin, download PDFelement from the PDFelement web page. In seconds, the app is on your Mac, ready to go.
Launch PDFelement from the Applications folder, and it opens to a clean, easy-to-understand user interface:
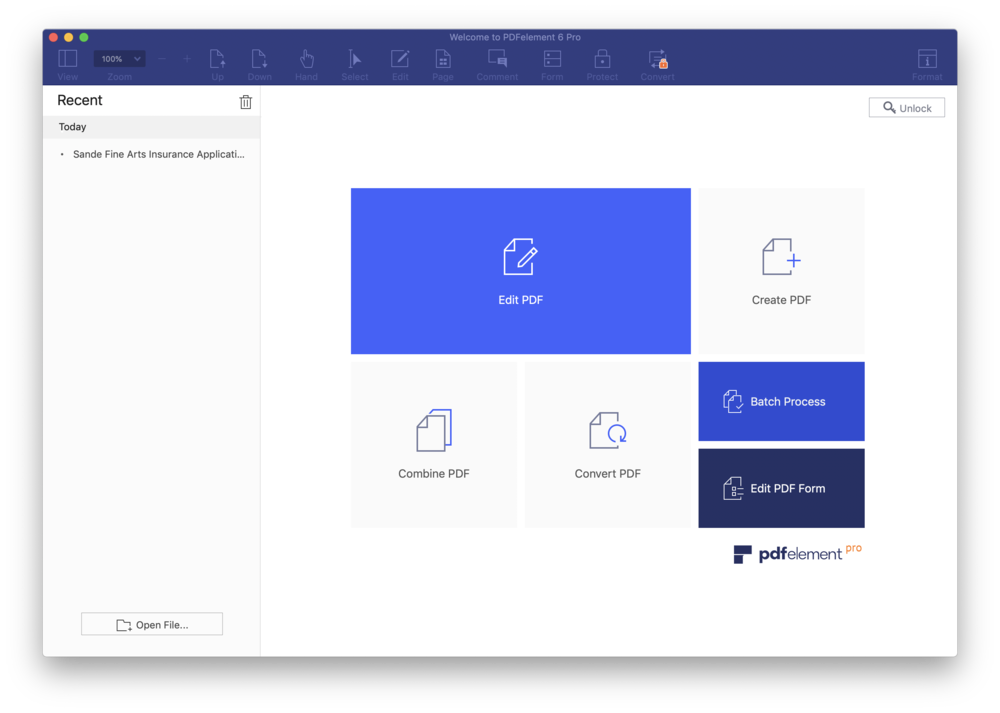
Since we want to create a new PDF, we can either select Create PDF from the File menu or click the button on the main app page (screenshot above).
There are a number of PDF templates that you can download for free from various sites — simply search for “PDF form templates” . For this example, we found a “Sample Confidentiality Agreement” that is a good start for a form that we’ll create. After downloading it, we opened the PDF in PDFelement and begin to look at editing it to our needs:

We’d like to change this from “Sample Confidentiality Agreement” to “Confidentiality Agreement”, add a company logo and the name of our company, as well as the other information required on a form like this. To change, we simply click on the Edit button (see image above).
Each editable item is shown in a box, and items that can be added are listed across the top (Add Text, Add Image, Link, Crop, etc…). To edit the title, for example, we double-click the text and type in a new name. It’s possible to change the typeface, size, and other attributes of the text at the same time.
To add a logo, we clicked “Add Image” and selected a logo for our website. With a click and drag, we moved the logo to a spot below the title, then resized it to make it less obtrusive. A redundant piece of text — “pledge of confidentiality” — was removed by clicking on it to select it, then pressing delete on the keyboard.
We made a few edits to the main text and the signature blocks, changing the text for legibility. To make confidentiality seem more important to the person completing the form, we made two paragraphs red and bold-face. Finally, an actual address block was inserted at the bottom of the form. Here’s what the form looked like before we continue to make it a fillable PDF:

To add form features, we click on the Form button in the button bar at the top of the PDFelement window. Instantly, we’re provided with seven key tools for creating a computer-fillable form — text field, check box, radio button, list box, dropdown, button, and digital signature. Here, we need to do very little. The person filling the form needs to type in his or her name, the form needs to be dated, and two signatures are required.
We’ll add a text field to the first blank on the form, by clicking the text field button and then clicking on the form. Adjusting the size of the box, it is placed directly on the location where we wish to have the person type their name.
For the signature blocks, we click the “Digital Signatures” button, while for the Date we can add another Text Field. Each field can be given a specific name and properties, and it’s possible to validate entries, perform actions, and even have certain actions lead to external web pages that explain what the form is for. Here’s what the form now looks like:

Saving the document makes it ready to send to employees, visitors, and others who need to sign the confidentiality agreement. With a simple click on the form, recipients type in their name, affix a digital signature, and enter the date before sending it back for approval.
The free trial version of PDFelement for Mac allows PDFs to be saved with a watermark, and that’s what you see in this completed PDF form:

Purchase the full app, the watermark disappears, and other features are activated instantly. Remember, we’re offering a 40% discount, so you get PDFelement 6 Standard for $47 (regularly $79. )or PDFelement 6 Pro for $95 (40% off the usual $159 price).
By the way, if you can’t find a PDF to download and edit, PDFelement can take a scan of any printed form and turn it into an interactive fillable form.
PDFelement Works on Mac and iOS
Need to work on those PDFs while you’re mobile? PDFelement is also available for iOS, so you can be assured of having access to the full power of the app anywhere. And yes, PDFelement runs on Windows, too.
Get PDFelement for Mac Today!
You’re literally just seconds away from installing PDFelement for Mac onto your favorite computer. Be sure to get all of the details about the app by visiting the PDFelement web page, downloading the app, and trying it out.
Anyone who uses PDF files on a regular basis really needs this app to take the work out of creating, editing, annotating and converting PDFs.
