With the fairly recent announcements about the new Mac mini and MacBook Air, you may be considering splurging on some of the new hardware. If you’re getting ready to sell your current Mac, you should make sure all your data is off of it before turning it over to another person. To do this, make sure that all of your data is backed up, then sign out of everything.
To sign out of iTunes:
-
Open iTunes on your Mac.
-
Click Account in the Menu bar on the left side of your screen.
-
Click on Sign Out.
To sign out of Messages:
-
Open Messages on your Mac.
-
Click Messages in the Menu bar at the top left corner of your screen.
-
Click Preferences from the drop-down menu.
-
Select your iMessage account.
-
Click on Sign Out.
To sign out of iCloud:
-
Click on the Apple icon () in the upper left corner of your Mac’s screen.
-
Click System Preferences from the drop-down menu.
-
Click on iCloud.
-
Un-click Find My Mac option.
-
When prompted, enter your system password.
-
Click on Sign Out.
-
Click Remove data from this Mac when prompted.
Once you’ve signed out of everything and your data is backed up (and make sure that it’s backed up), you can erase everything on it by reformatting the hard drive.
Restart your Mac, and hold down Command and R at the same time right after you restart your Mac.
Keep holding down the keys until you see the Apple logo.
Select Disk Utility in the Utilities window.
Click on Continue.
Choose your Startup disk (mine is creatively named “Macintosh HD,” and yours probably is, too).
Click on Erase from the buttons at the top of the Disk Utility window.
Choose Mac OS Extended (Journaled) from the drop-down menu that appears in the popup window.
Click Erase.
After the erasing process is done, select Quit Disk Utility from the Disk Utility drop-down menu in the upper left corner of the screen.
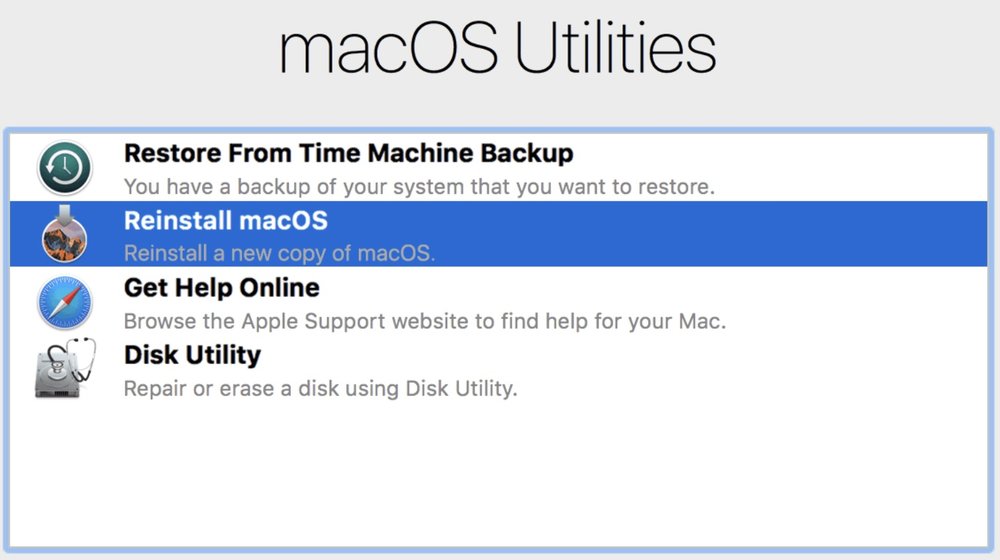
Your Mac is now ready for a clean installation of macOS. You should still be in the the Utilities window after erasing your hard drive. If you’re not, reboot your Mac. Hold down Command and R at the same time until you see the Apple logo.
Click on Reinstall macOS to reinstall the operating system that came with your Mac. Whomever gets the Mac will have to install any new versions.
Hold down Command and Q after the installation is complete.
