You can use Quick Look in macOS Mojave to view photos, files, or a folder without opening them. You can use Quick Look for items in Finder windows, on your desktop, in emails, in messages, and other places.
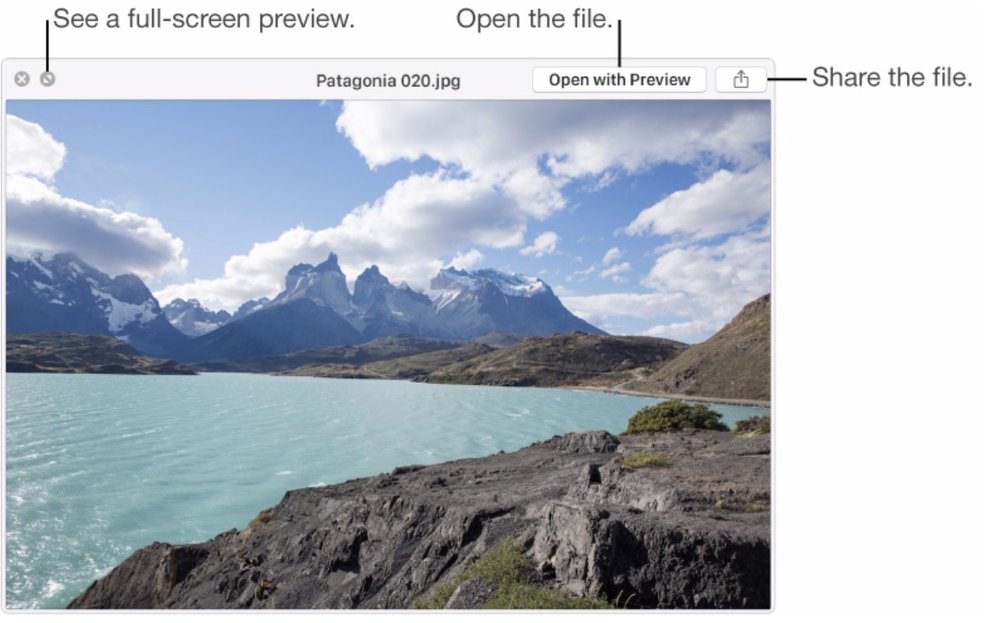
(Represented by the blue icon with the smiling face, the Finder is the home base for your Mac. You use it to organize and access almost everything on your Mac, including documents, images, movies, and any other files you have. To use Quick Look, select one or more items, then press the Space bar. Or force click an item.
A Quick Look window opens. If you selected multiple items, the first item is shown. In the Quick Look window, do any of the following:
-
Manually enlarge the window: Drag its corners.
-
See the item in full screen: Click the Full Screen button on the left. To return to the previous size, click the Exit Full Screen button .
-
See the next or previous item: Click the arrows on the left, or press the Left and Right arrow keys. In full screen, you can click Play to view the items as a slideshow.
-
See the items in an index sheet view: Click the Sheet View button on the left, or press Command-Return.
-
Play the video portion of a Live Photo: When you open a Live Photo in the Quick Look window, the video portion of the photo plays automatically. To view it again, click Live Photo in the bottom-left corner of the photo.
-
Open the item: Click Open with [App].
-
Share the item: Click the Share button on the right.
When you’re done, close the Quick Look window: Press the Space bar, force click again, or click the Close button.
(This how-to is based on my experiences and info on Apple’s support pages — where the images sometimes come from.)
