You can save time when working on your Mac by using keyboard shortcuts. To use a keyboard shortcut, hold down one or more modifier keys while pressing the last key of the shortcut. For example, to use the shortcut Command-C (copy), hold down Command, press C, then release both keys. Mac menus and keyboards often use symbols for certain keys, including the modifier keys:
Command ⌘
Shift ⇧
Option ⌥
Control ⌃
Caps Lock ⇪
Fn
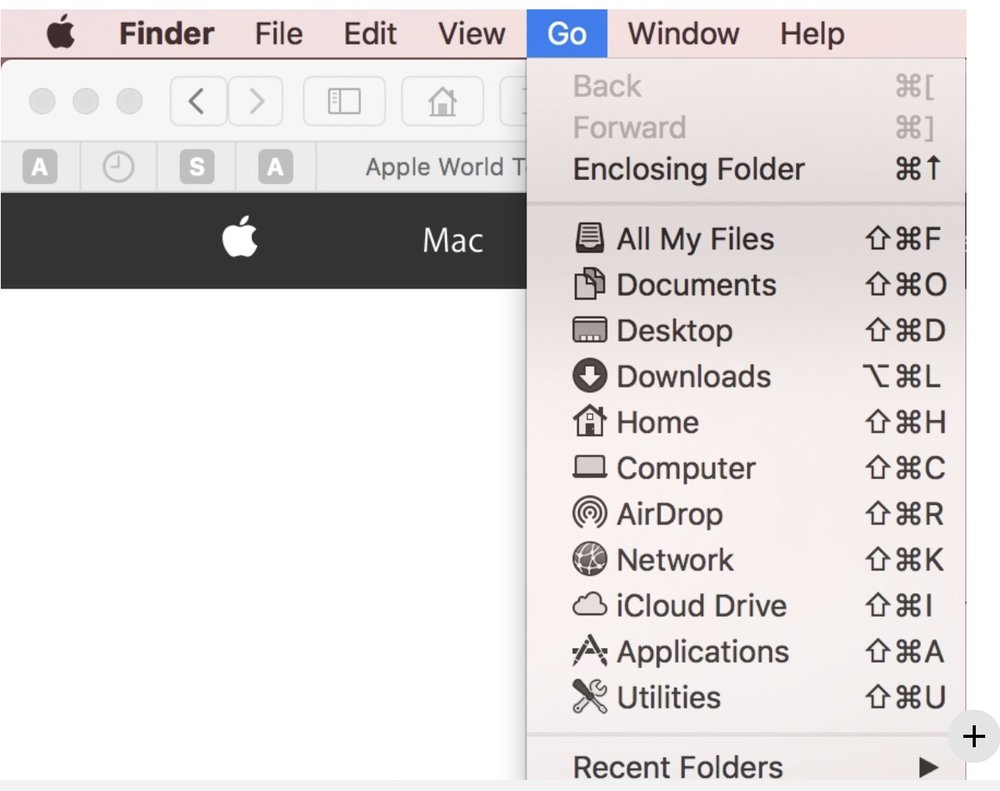
Also, the Finder’s sidebar contains shortcuts to various commonly used folders. Each of the default selections has a keyboard shortcut. It’s listed in the Go menu and you can use it to jump to the correction location (this also works in Open and Save dialogs, as well).
If you’re using a keyboard made for Windows PCs, use the Alt key instead of Option, and the Windows logo key instead of Command. Some Mac keyboards and shortcuts use special keys in the top row, which include icons for volume, display brightness, and other functions. Press the icon key to perform that function, or combine it with the Fn key to use it as an F1, F2, F3, or other standard function key.
To learn more shortcuts, check the menus of the app you’re using. Every app can have its own shortcuts, and shortcuts that work in one app may not work in another.
(This how-to is based on my experiences and info on Apple’s support pages — where the images sometimes come from.)
