There are several ways to customize the Finder sidebar in macOS Mojave. To hide or show the sidebar: Choose View > Hide Sidebar or View > Show Sidebar. (If Show Sidebar is dimmed, choose View > Show Toolbar.)
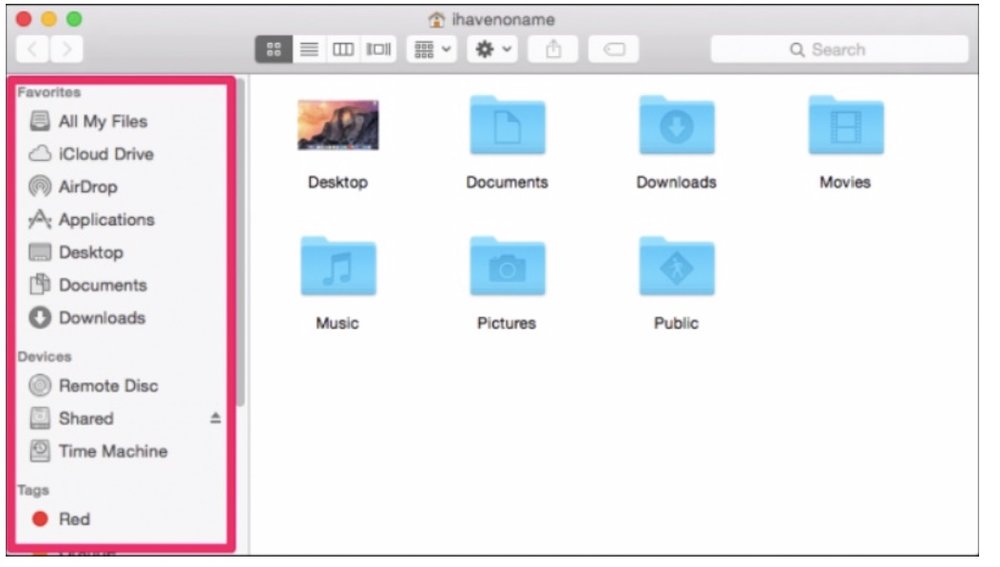
-
Resize the sidebar: Drag the right side of the divider bar to the right or left.
-
Change what’s in the sidebar: Choose Finder > Preferences, click Sidebar, then select or deselect items.
-
Rearrange items in the sidebar: Drag an item to a new location. You can’t rearrange items in the Shared section.
-
Show or hide all the items in a section of the sidebar: Position the pointer over the section head until you see Hide or Show appear, then click the Hide or Show button. For example, to temporarily hide your Favorites, position the pointer over Add a folder or disk to the sidebar: Drag the item to the Favorites section.
If you don’t see the Favorites section, choose Finder > Preferences > Sidebar, then select at least one item in the section. -
Add an app to the sidebar: Press and hold the Command key, then drag the app icon to the Favorites section.
-
Remove an item: Drag the item icon out of the sidebar until you see the remove sign .
The sidebar link disappears, but the original item is still on your Mac. You can’t remove items from the Shared section.(This how-to is based on my experiences and info on Apple’s support pages — where the images sometimes come from.)
