There are several ways to customize the Finder toolbar in macOS Mojave. To start, open a Finder window by clicking the Finder icon at the left end of the Dock. To customize the toolbar:
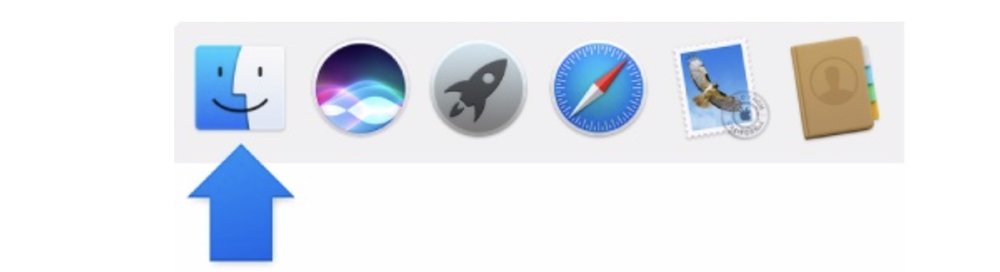
-
Hide or show the toolbar: Choose View > Hide Toolbar, or View > Show Toolbar.
-
Hiding the toolbar also hides the sidebar, and moves the status bar from the bottom to the top of the window.
-
Resize the toolbar: If you see angle brackets at the right end of the toolbar, it means the window is too small to show all of the toolbar items. Enlarge the window or click the brackets to see the rest of the items.
-
Change what’s in the toolbar: Choose View > Customize Toolbar. You can drag items into and out of the toolbar, add a space between items, and choose whether to show text with the icons.
-
Rearrange the items in the toolbar: Press and hold the Command key, then drag an item to a new location.
-
Add a file or an app: Press and hold the Command key, then drag the item to the Finder toolbar until you see a green plus sign.
-
Remove an item: Press and hold the Command key, then drag the item out of the toolbar.
Don’t confuse the Finder with the Desktop. The Finder is the first thing that you see when your Mac finishes starting up. It opens automatically and stays open as you use other apps. It includes the Finder menu bar at the top of the screen and the Desktop below that. The Desktop is the space where you see file, folder, and application windows.
(This how-to is based on my experiences and info on Apple’s support pages — where the images sometimes come from.)
