
As promised in an earlier Apple World Today post, we’re going to be publishing a short series of articles detailing how to use the iOS 12 Shortcuts app. You can download the app — which isn’t installed by default — by tapping here. With over 5,700 ratings for the most recent version, Shortcuts is incredibly popular with iOS users with a 4.5 out of 5 average review.
Shortcuts builds upon a third-party app from a few years ago that was called Workflow. This app let iOS users create their own “apps” by mixing functions from other third-party apps. As an example, tapping a Workflow app would grab text from a web page, then paste it into Notes. With a collection of programming tools built-in, Workflow also let users input data, analyze conditionals, and so on. Apple loved the idea of Workflow so much that they bought the development firm and transformed it into Shortcuts.
What’s the idea behind Shortcuts?
We’ll let Apple give you the skinny on Shortcuts:
The Shortcuts app enables you to create personal shortcuts with multiple steps from your favorite apps. Start from hundreds of examples in the Gallery or drag and drop to create your own.
Shortcuts includes over 300 built-in actions and works with many of your favorite apps including Contacts, Calendar, Maps, Music, Photos, Camera, Reminders, Safari, Health as well as any app that supports Siri Shortcuts.
Use the Shortcuts app to:
* Get directions home, send your ETA and start listening to the news, just by asking Siri
* Add a home screen icon that calls a loved one
* Make animated GIFs
* Make PDFs from Safari or any app with a share sheet
* Get directions to the nearest coffee shop in one tap
* Tweet the song you’re listening to
* Get all of the images on a web page
* Send a message including the last screenshot you took
* And so much more…Shortcuts can be launched from the Today widget, from Search or by asking Siri. You can even add an app icon to your home screen for your favorite Shortcuts.
Shortcuts opens up incredible possibilities to automate things you do regularly on your iPhone and iPad.
How is the Shortcuts app organized?
Apple was smart to leave the old Workflow app’s user interface alone. When you launch Shortcuts on an iPhone or iPad, it displays the Library and you’ll see a grid of buttons that each signify a shortcut that has been created. For most new users of Shortcuts, the Library will show examples that you can build upon or use on your device.
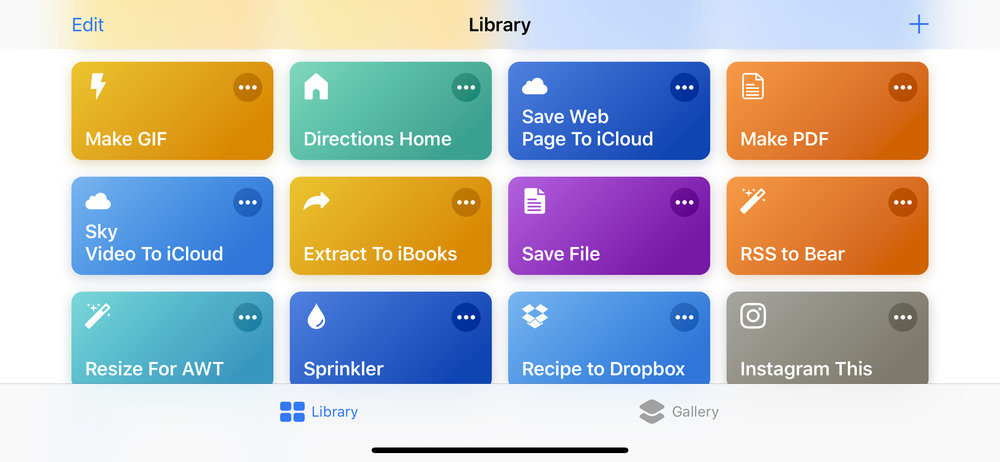
There’s also a Search field at the top (not seen in the screenshot above) for finding the one you need. To run any of the shortcuts in the Library, you simply tap the button. It may present you with a dialog for input of some sort before it runs if that function has been built into the shortcut.

Notice the circular button with the three small dots on it that’s part of each of the shortcut buttons? Tap it, and the shortcut reveals the individual actions that make up the shortcut. They’re laid out like a flowchart, an apt analogy since each shortcut is really a small program. The screenshot at right shows the list of actions for one of the example shortcuts, which goes to NASA’s Astronomy Photo of the Day (APOD) site, grabs any new images, and then either saves them to a Photos album or shares them.
In the screenshot, each of the rectangular shapes indicates an action, essentially a small program that performs some function. In this example we start by getting something from an RSS feed using an RSS action, then pass the results of that action to a Safari action which loads the web page, then use an image action to capture only the images from that page, and so on.
At the top of the screenshot is something that looks like a “play” button in iTunes. It runs the shortcut, just as if you’ve tapped on the big button in the Shortcuts Library. Right of that is the share sheet (that square box with an arrow pointing upwards from it), which lets users share the shortcut. The recipient of the share gets a link to an iCloud page with a Get Shortcut button on it.
Finally, there’s a button that looks like a pair of toggle switches that’s over at the far right. When tapped, it takes the user to the Settings screen for the shortcut (image at right). There’s a lot of power on this Settings screen: the user can change the name and icon for the shortcut or add it to Siri with a voice command. The “Show in Widget” switch adds a mini-button to the Shortcuts widget on the iOS Today screen. That’s particularly powerful, since it means you can launch a shortcut from the Today screen.
A shortcut that can work with a number of different inputs, like a text file, web page, photo, or document, can be added to the standard iOS Share Sheet so that it can be used in any other app.
Turning a shortcut into an app is as easy as tapping “Add to Home Screen” and then following the process of saving a shortcut button to your device’s Home screen. Sharing the shortcut with friends can also be done from this page.
There’s one more entry on the Settings page called “Import Questions”. This can be used to gather information from a user who is running your shared shortcut for the first time, and it allows the user to customize the shortcut to his device.
In the next part of this Apple World Today series on the Shortcuts app, we’ll talk about the actions available from Apple and third-party developers that can be used to build your own custom shortcuts.
