I love creating automated sequences on my Mac to execute repetitive multi-step tasks with a single keystroke. In the old days I used QuicKeys (may it rest in peace). Since QuicKeys’ untimely demise many years ago, I have relied on Keyboard Maestro to automate dozens of repetitive tasks on my Mac.
Along the same lines, I’ve loved creating automated sequences on my iOS devices using a fabulous app called Workflow, which was one of my all-time favorite third-party apps for years. Apple apparently loves Workflow, too, since it acquired the Workflow app and hired its development team early last year. That could have been good news or bad news for we users, but current events seem to lean toward good.
Since Apple acquired Workflow, the price has gone from $4.99 to $0 and the app has been updated regularly with new features and capabilities. Now, in iOS 12, Workflow has been renamed Shortcuts. If you had the Workflow app installed on your iOS device prior to the upgrade, you’ll find the Shortcuts app has replaced your Workflow app.
Don’t be alarmed—it still contains most (if not all) of the workflows you created previously.
If you didn’t have Workflow installed when you upgraded to iOS 12, you can download the Shortcuts app from the iOS App Store for free. (If you haven’t got it yet, you should.) Once you download it to your iOS device you can execute complex sequences with a single tap or voice command.
Here are a few of the shortcuts I use every day:
-
Share with myself, my wife, son, daughter, or whole family (five shortcuts).
-
When I tap the Share button in any app, I can use any of these shortcuts to share what’s on my screen—a link, a picture, or anything else that’s shareable— with the appropriate family member (or the whole family) in an iMessage.
-
Remind me to _______ when I get home.
-
I usually trigger this shortcut by voice. If I say, “Hey Siri… Remind me to call my mom when I get home,” Siri creates a reminder in the Reminders app and notifies me when I arrive at home.
-
Directions to home from my current location.
-
Having this shortcut in my Today View (swipe left-to-right on your 1st Home screen) launches the Maps app and fills in the To and From fields, so all I have to do is select a route (optional) or press the Go button.
-
Send the last screenshot I took to another device (usually my Mac) via AirDrop.
-
Create an audio recording and save it in Evernote.
Most of these shortcuts are in my Today View (swipe right-to-left on your first home screen), where they save me time every day by eliminating literally dozens of taps.
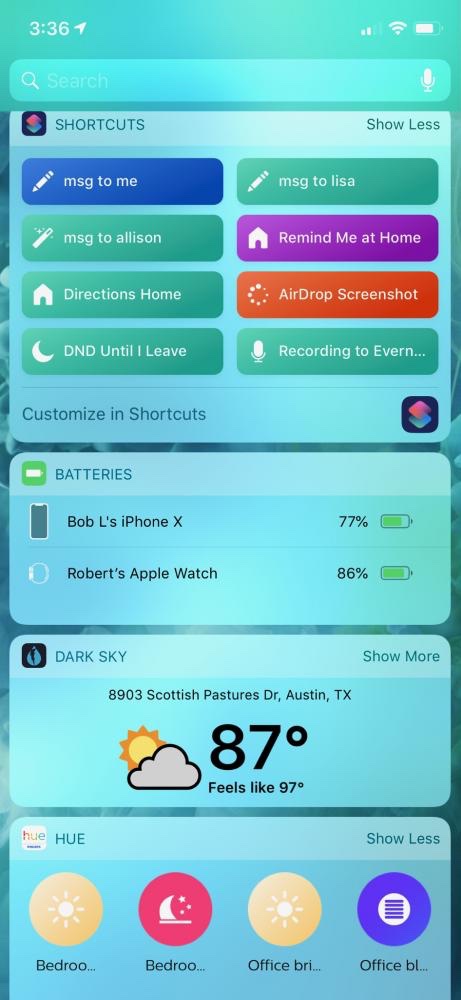
One more thing: All of my shortcuts are based on shortcuts I adopted from the built-in gallery, which includes hundreds of useful pre-made shortcuts for you to customize and use.
One more thing: All of my shortcuts are based on shortcuts I adopted from the built-in gallery, which includes hundreds of useful pre-made shortcuts for you to customize and use.
The Shortcuts app is free, awesome, and easy to use. If you aren’t already using it every day, why the heck not? You can download it here.
This nugget of info is from my “Working Smarter for Mac Users” newsletter. You can sign up for free and get free timesaving tips, and more, every week.
Speaking of which, tuned for Apple World Today’s multi-part tutorial on how to use the Shortcuts app.
