macOS Mojave introduces new Finder Quick Actions that let you perform quick edits to files without having to open the apps associated with them.
To see which Quick Actions are available, open a Finder window.
Under the File menu at the top left side of the menu bar, choose View > Show Preview. Or you can press Shift-Command-P.
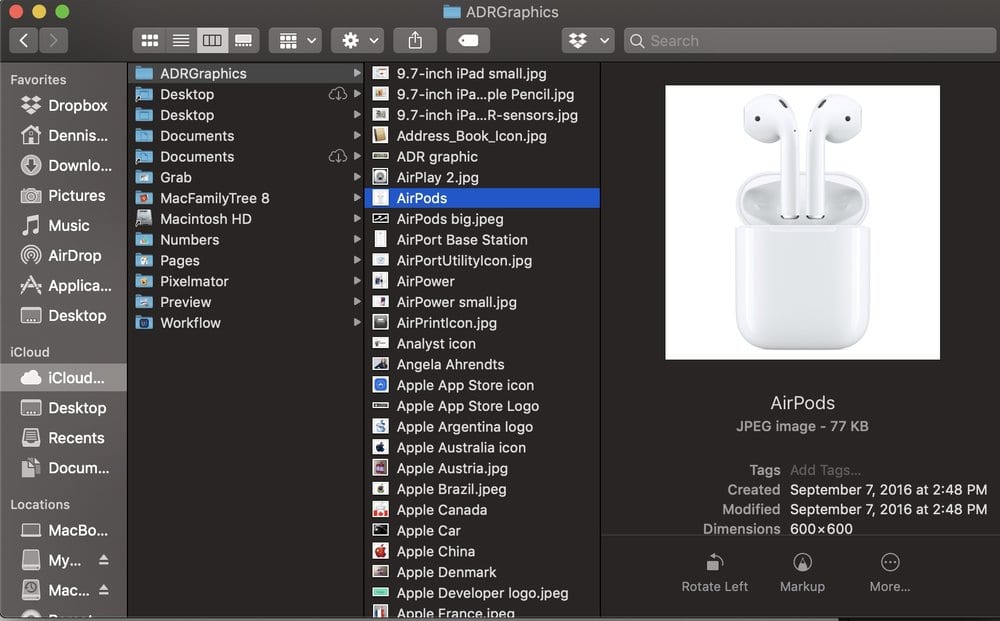
You’ll see available Quick Actions at the bottom right of the Finder window. Available actions depend on what type of file you’ve selected.
For images, clicking Rotate Left turns the image counterclockwise, while clicking Markup summons a Quick Look window with a set of markup tools.
Select two or more images in the Finder, and the Markup button will change to Create PDF. This lets you turn the images into a single portable document.
Select a QuickTime compatible video or audio file, and Markup changes to Trim. This editing tool allows you trim the video or audio file.
There’s a More button beside the default Quick Actions. Choose it, pick Customize, and you’ll see the Extensions pane in System Preferences. Here you can select other actions to add to the Finder’s Preview pane.
