My HomePod arrived around noon on Friday, Feb. 9, and I’ve spent much of the weekend test driving it. Here’s my opinion in a nutshell:

The sound quality is incredible, Siri works fine for me (though you may feel differently), but there are some AirPlay shortcomings that I find annoying.
The setup
Setting up the HomePod is the very definition of simplicity. You’ll need an iPhone, iPod touch, or iPad with iOS 11.2.5 or later. Before you begin, make sure that your iOS device has Bluetooth turned on, and that it’s connected to the Wi-Fi network that you want HomePod to use.
Plug the wireless speaker in and wait until the light on top is pulsing white. Hold your unlocked iOS device within a few centimeters of the HomePod. When the setup screen appears, tap Set Up and follow the onscreen instructions.
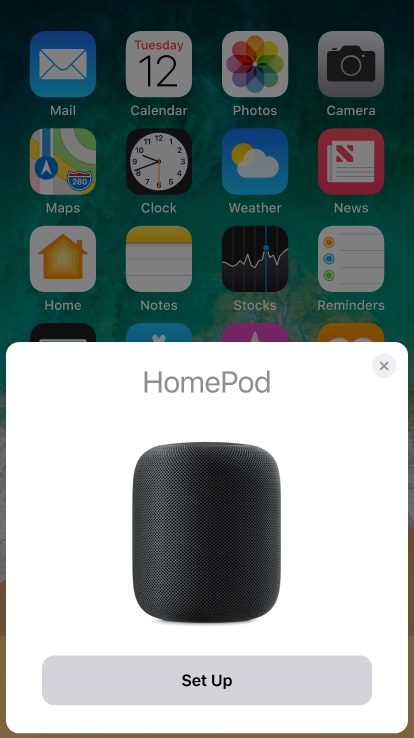
If the setup screen doesn’t appear automatically — and it didn’t for me — open the Home app, tap the “+”, then tap Add Accessory. Tap “Don’t Have a Code or Can’t Scan?” then tap HomePod, when should show up in the Nearby Accessories list. (If you don’t have the Home app installed, you can download it from the Apple App Store.)
You’re asked what room you’re want to set up the HomePod in. The onscreen set-up asks permission to enable personal requests. Agree to the terms and conditions. Transfer your accounts and settings (Siri preferences, Apple Music, Wi-Fi networks, etc.). Once this is done, you’re good to go.
Sound quality
The strong point of the $350 HomePod is that it’s an incredible speaker for playing music (“music” being the key word, but more on that in a moment). It’s the best speaker in its price range.
The wireless speaker packs an array of speakers to server up a well-rounded balance of treble and bass regardless of where you place it in a room (mine’s in the home office). The speaker’s woofer — which has a custom amplifier — is suspended in the HomePod so it doesn’t vibrate or distort the sound even when you crank up the volume.
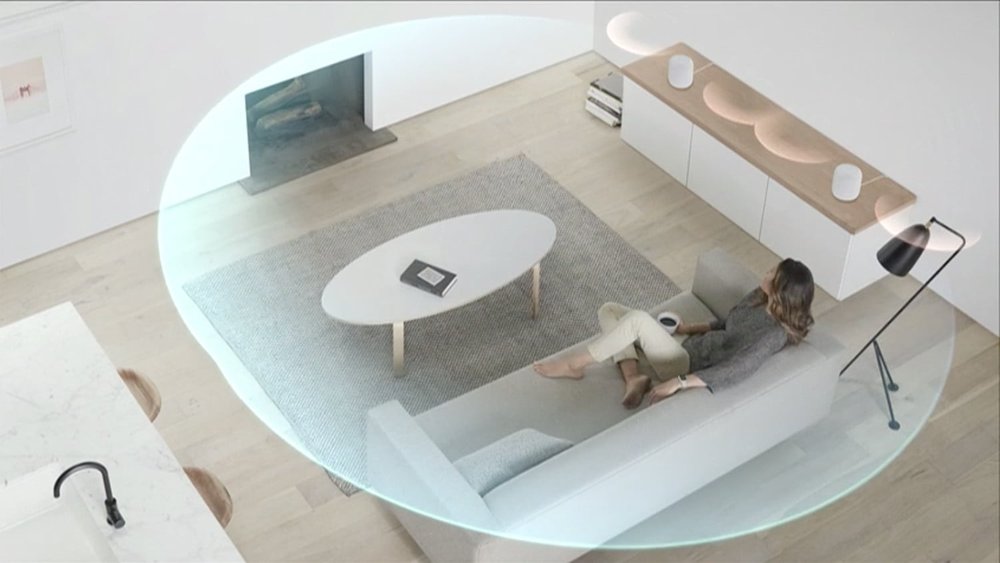
Vocals are clear and detailed. High ends, low ends and mid-tones are pristine and crisp. It’s hard to believe that such audio is coming from a device that’s only seven inches tall and looks like a mono speaker.
But it’s not, even though Apple doesn’t call it a stereo speaker. The HomePod creates a virtual array of soundbeams using its seven-tweeter array. Placed near a wall (the best location), the HomePod creates three beams: one pointed out the front for “direct” sounds like vocals and guitars, and two pointed at the wall to reflect “ambient” sounds like applause.
Everything from the Eagle’s “Hotel California” to Eminem’s “Stan” to Sara Evans’ cover of “Make Room at the Bottom” sounded fantastic.
Controlling the HomePod
You control the HomePod’s settings via the Home app on the iPhone. The person who set up HomePod can use the Home app on their iOS device to change HomePod settings. There are settings you specify for each individual speaker you have, as well as settings that apply to all of the HomePods you may own.

Using Siri
There have been complaints about the performance of Siri on the HomePod. Some are valid, but there’s no doubt that Apple’s personal digital assistant is much better at understanding you than it used to be. Siri even understands my thick Southern accent most of the time!
When it comes to music requests, it (she?) works well. Ask Siri to play a particular playlist, album, song, or tunes by a specific artist and all is well. Ask her to play “something I’ll like” and Siri uses her knowledge of your music tastes to choose music you may enjoy instead of something you already listen to. Request “something different,” and Siri will play music from a different genre or timeframe than what you normally listen to.

She’s also capable of answering questions about the weather, doing currency conversions, and other basic tasks. Beyond that, Siri’s capabilities are more limited.
For instance, she can’t look up a recipe or make a phone call (although you can start a call on your iPhone, then transfer it to the HomePod, using it as a speakerphone). You can’t ask Siri to play something on an Apple TV. To connect HomePod to an Apple set-top box, you need to use AirPlay.
There are ways to connect to AirPlay speakers in tvOS. You can navigate through Settings, but there are a couple of shortcuts to make this easier. Even then, the HomePod drops the connection when you play music again.
What’s more, there’s no way to get other TV sources like a PlayStation or your cable box to play out of the HomePod at all. And even though AirPlay works to transfer music from your Mac to your HomePod, it doesn’t work with movies.
For example, when playing the 1996 action thriller, Broken Arrow on the iMac in my home office, I wanted to play the audio on the wireless speaker. However, when I clicked the AirPlay icon at the bottom left of the screen, the only device I could select was my Apple TV. No HomePod icon appeared
Also, Siri on the HomePod doesn’t recognize different voices, which means anyone can ask the wireless speaker to send or read your text messages. I don’t understand this short-coming. You can train your iPhone to recognize just your voice when you say, “Hey, Siri.” tvOS is a variant of iOS and the HomePod uses an Apple-made A8 chip, so why can’t the wireless speaker perform the same as an iPhone?
Speaking of Apple smartphones, a HomePod is tied to one iPhone for some features, which will only work if the smartphone and wireless speaker are on the same network.
So you can use the HomePod to send messages with Messages, and dictate to-do lists and shopping lists. However, no one else in your household can add to, say, a shopping list unless they’re using your iPhone.
What it boils down to is that the HomePod works best as a single-user device. However, with its $350 price tag, there should be support for multi-user households, which would mean support for multiple accounts and different folks’ Apple Music playlists.
Features that are missing (so far)
When the HomePod was first announced, two touted features were multi-room audio and the ability to pair two of the speakers in the same room to act as a stereo set-up (the FullRoom feature). Neither are here yet, though Apple says they’re coming.
FullRoom lets two HomePods work together in a room without creating competing stereo effects. With FullRoom active, two HomePods team up to make your music better fill a space while keeping the “it’s all around you” sound feeling you get with a single unit.
Also, though the HomePod integrates with Apple’s HomeKit, it can’t be used as a part of an automated trigger or custom scene.
Conclusion
So should you buy a HomePod? If you’re tied into Apple’s ecosystem and want a speaker that offers incredible, immersive sound quality, yes, go for it. If you’re not tied into Apple’s ecosystem and/or want a combination speaker/smart home controller for multiple users, you might want to hold off and see what features Apple has in the pipeline for their newest product.
Apple World Today Rating (out of 5 stars): ★★★★
