You can use macOS Sierra High Disk Utility tool to partition a physical disk — though you should be careful when you do this. Partitioning a storage device divides it into individual partitions, which are listed as separate volumes under the Devices section in the Finder sidebar.
You may need to partition a disk if you want to install multiple operating systems or if you need to change the device’s format. If you’re partitioning your internal physical disk because you want to install Windows, use the Boot Camp Assistant.

You can create new partitions on a device with at least one volume that contains data, if it has space available. But you should back up your data before creating new partitions on your device.
To add a volume to a device without erasing existing data, select the device in the sidebar, then click the Partition button. Internal storage devices appear under the Internal section in the sidebar. External devices appear under the External section in the sidebar.
When you select a volume that already has data on it, the pie chart shows a shaded area representing the amount of data on the volume and an unshaded area representing the amount of free space available for another volume. Disk Utility also reports whether the volume can be removed or resized.
If you see a small volume with an asterisk, the partition is smaller than can be represented at the correct scale in the chart. Click the Add button.
Disk Utility splits the volume into two, leaving the data in one volume, and creating a new, empty volume. If the existing volume is less than half-full, Disk Utility creates two volume of equal size.
Otherwise, it creates one volume large enough for the existing data, and another volume with the remaining space. Depending on the space available, you can create multiple volumes by selecting the new partition, then clicking the Add button.
Click each volume in the pie chart on the left, then enter a name for it. For MS-DOS (FAT) and ExFAT volumes, the name must be 11 characters or less. Enter the size or drag the divider to increase or decrease the size of each volume.
For each volume, click the Format pop-up menu, then choose a format:
- Apple File System (APFS): the default file system for Mac computers with solid state drives, features strong encryption, space sharing, snapshots, fast directory sizing, and improved file system fundamentals. While APFS is optimized for the Flash/SSD storage used in recent Mac computers, it can also be used with older systems with traditional hard disk drives (HDD) and external, direct-attached storage. macOS High Sierra supports APFS for both bootable and data volumes.
- Mac OS Extended (Journaled): Uses the Mac format (Journaled HFS Plus) to protect the integrity of the hierarchical file system.
- Mac OS Extended (Journaled, Encrypted): Uses the Mac format, requires a password, and encrypts the partition.
- Mac OS Extended (Case-sensitive, Journaled): Uses the Mac format and is case sensitive to file and folder names. For example, folders named “Homework” and “HOMEWORK” are two different folders.
- Mac OS Extended (Case-sensitive, Journaled, Encrypted): Uses the Mac format, is case sensitive to folder names, requires a password, and encrypts the volume.
- MS-DOS (FAT): Use for Windows volumes that are 32GB or less.
- ExFAT: Use for Windows volumes that are over 32GB.
- Click Apply.
Click Show Details to view the step-by-step process of creating a new volume.
When Disk Utility is finished creating the volumes, click Done. After you partition a storage device, an icon for each volume appears in both the Disk Utility sidebar and the Finder sidebar.
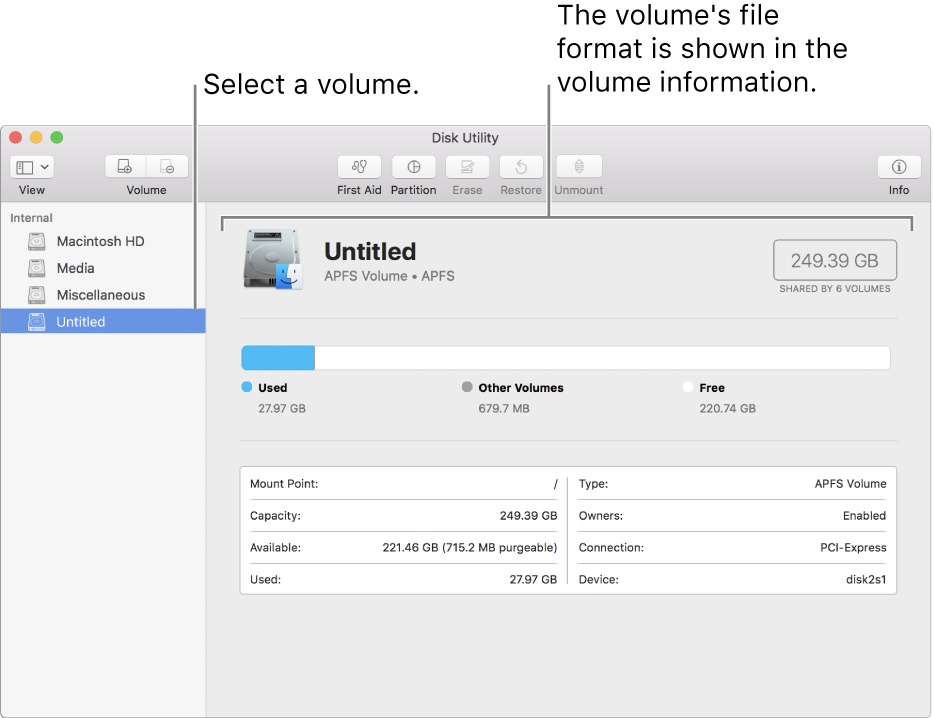
Enlarge a volume
If you have multiple volumes on a device and one of them is running out of space, you may be able to enlarge it without losing any of the files on it. To enlarge a volume, you must delete the volume that comes after it on the device, then move the end point of the volume you want to enlarge into the freed space. You can’t enlarge the last volume on a device. Note that when you delete a volume, all data on it is erased. Be sure to back up your data before you begin.
In the sidebar, select the device that contains the volume you want to enlarge, then click the Partition button. In the pie chart on the left, select the volume you want to remove, then click the Remove button. Click Apply.
The volume is removed, reformatted, and all free space is assigned to the previous volume. Click Done.
Erase and repartition a device
You can erase all volumes on a device and create new ones. For example, if you want to change the partition map of a USB, Thunderbolt, or other storage device from Master Boot Record to GUID Partition Map. Warning: erasing and partitioning a device destroys all data on all volumes of the device.
Select the device in the sidebar you want to erase and repartition, then click the Erase button (though you can’t erase the device that contains your startup volume). Enter a name for the initial volume. Click the Map pop-up menu, then choose a format for the initial partition:
For MS-DOS and ExFAT partitions, the name must be 11 characters or less.
GUID Partition Map: Used for all Intel-based Mac computers.
Master Boot Record: Used for Windows partitions that will be formatted as MS-DOS (FAT) or ExFAT.
Apple Partition Map: Used for compatibility with older PowerPC-based Mac computers.
Click Erase, then click Done.
(This how-to is based on my experiences and info on Apple’s support pages — where the images sometimes come from.)
