There are four ways to view items in a Finder window in macOS High Sierra: as icons, as a list, in columns, or in Cover Flow view. To choose a view, use the View buttons at the top of the Finder window. In the four views, there are additional ways to customize how your items are displayed.
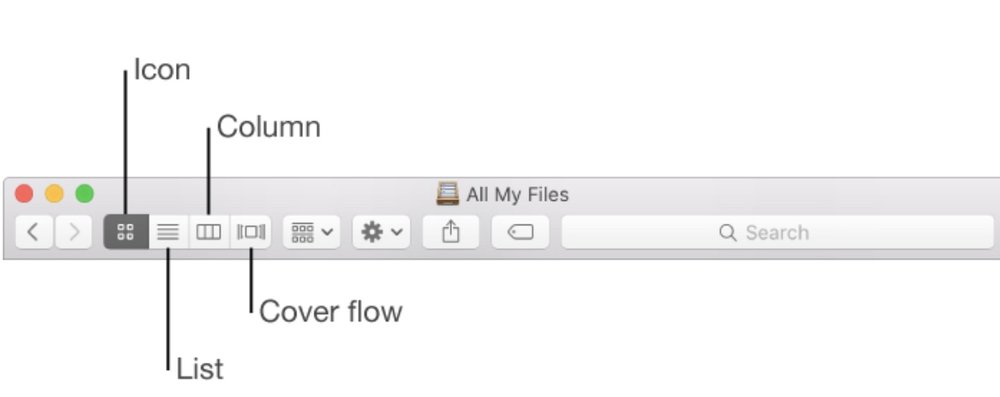
For example, you can sort items, arrange icons, and resize columns. Your settings for sorting and arranging items in a folder apply until you change them. If you sort your Documents folder by Date Added, the next time you view your Documents folder, it’s sorted by Date Added.
To sort items, in any view, choose View > Show View Options, click the Sort By pop-up menu, then choose the sort order, such as Date Modified or Name. In List view and Cover Flow, move the pointer over the column name you want to sort by, then click it. Click the column name again to reverse the sort order.
To arrange items in any view, click the Item Arrangement button , then choose an option, such as Date Created or Size.
When arranging by name, you can keep folders (in alphabetical order) at the top of the list. Choose Finder > Preferences, click Advanced, then select the “Keep folders on top when sorting by name” checkbox.
To arrange icons neatly in Icon view, choose View > Clean Up.
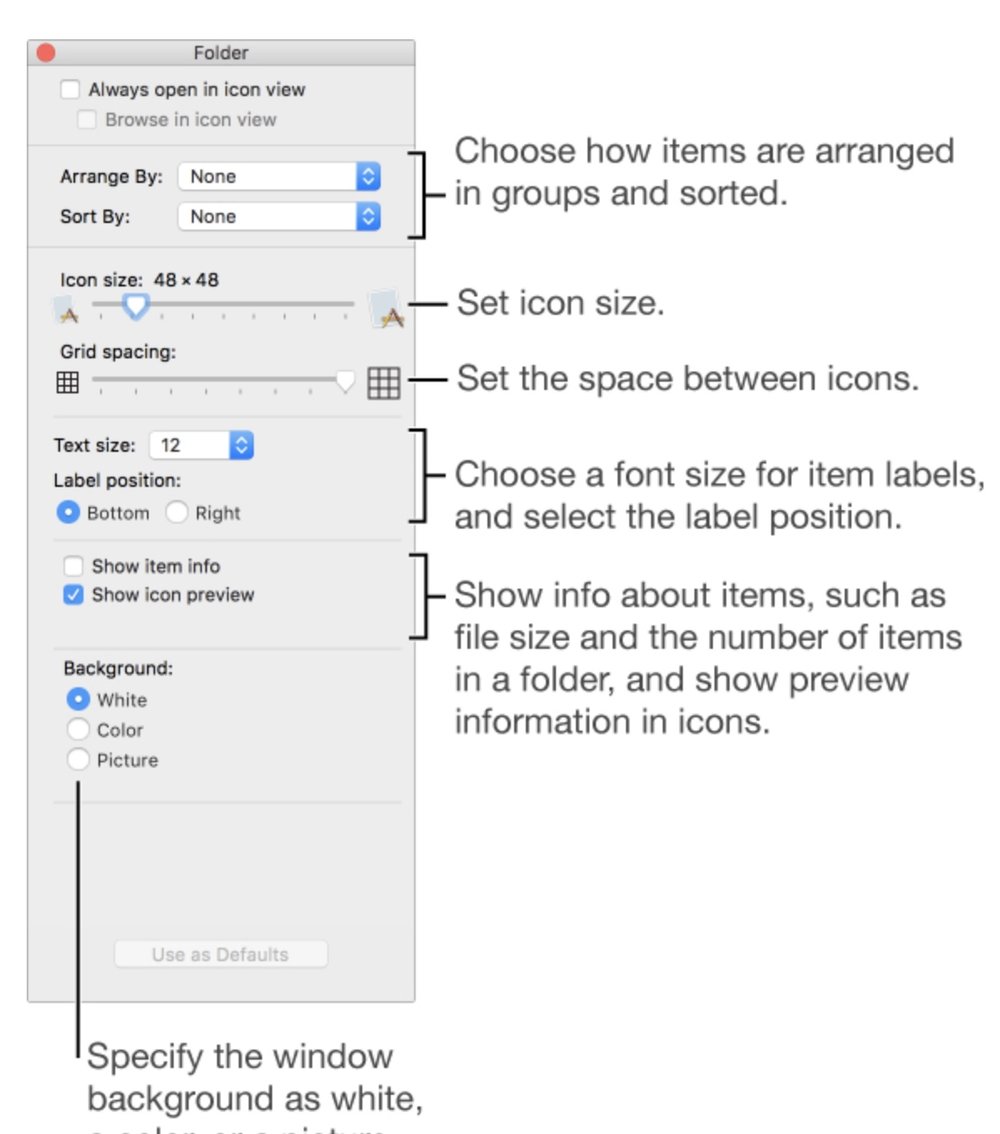
You can customize each view to suit your preferences. For example, you can change the text size of file names and, in some views, change the size of file icons.
To open a Finder window, select the folder you want to change, then click a View button: Icon, List, Column, or Cover Flow. Choose View > Show View Options, then set the options you want.
To have the folder always open in this view, select the “Always open in” checkbox. To have subfolders also open in this view, choose the “Browse in” checkbox. If a subfolder opens in a different view, select the subfolder, choose View > Show View Options, then deselect the “Always open in” and “Browse in” checkboxes. The checkboxes must be selected for the main folder and deselected for the subfolder. For further customization options, you can select Icon view options or List view or Cover Flow view options. From there you can change the icon size, text size, and more.
(This how-to is based on my experiences and info on Apple’s support pages — where the images sometimes come from.)
