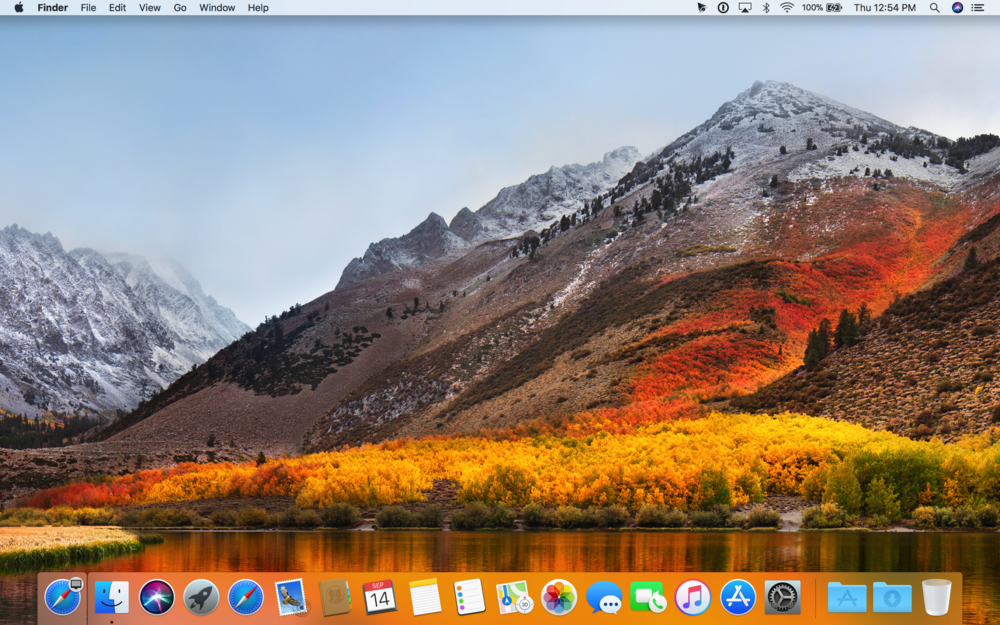
We know that macOS 10.13 High Sierra is in Golden Master status right now, and the official release date for the next version of the Mac operating system is September 25. In this post, I’ll describe some ways you can prepare for a trouble-free upgrade to High Sierra.
1 – Make sure you have a bootable backup
You know that Dennis and I are always hounding our readers about keeping up to date backups, and there’s no better time than near a major update to macOS to ensure that your backups are ready to roll…just in case.
One of the more useful things you can have on-hand during the High Sierra upgrade is a bootable backup that includes the macOS recovery partition. If your High Sierra upgrade fails, the only thing that might save your bacon is booting off of the backup drive in recovery mode, erasing your Mac’s boot drive, and then doing a clean install of High Sierra onto that boot drive.
The only backup utility that can back up the recovery partition? Carbon Copy Cloner, which sells for $39.99 from Bombich Software. This app was recently upgraded to version 5, which is not only compatible with High Sierra, but provides faster operation and has a much simpler user interface than earlier versions (see image below).
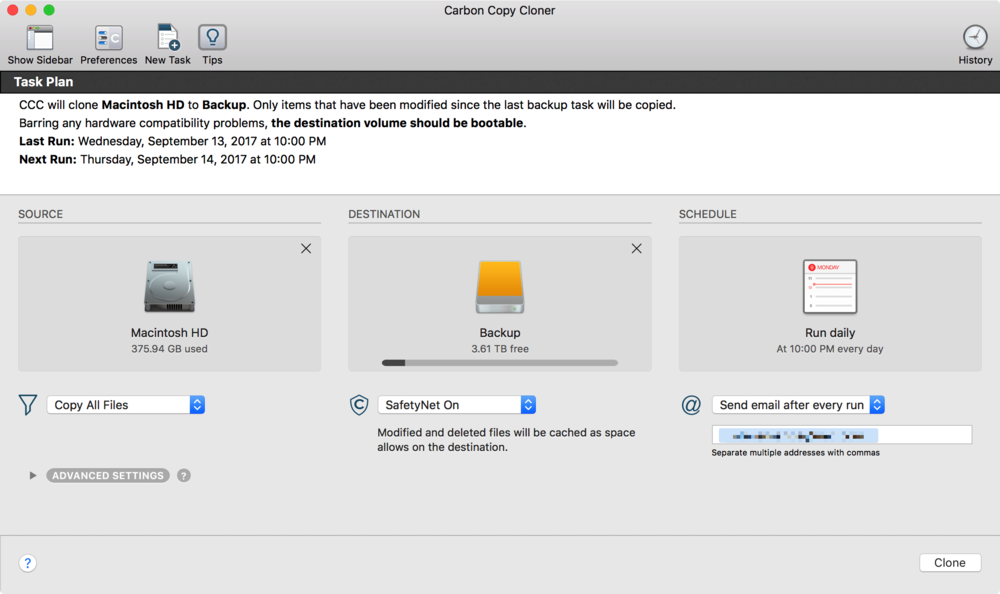
2 – Be sure that macOS 10.12 Sierra is up-to-date
Have you been faithful about updating macOS 10.12 Sierra whenever a new update is released? It’s a good time to click the Mac App Store icon in the Dock, click the Updates tab, and see if there’s a new update (or updates) ready to install. As of today, September 14, 2017, the latest version is 10.12.6. You can check the version number by selecting About This Mac from the Apple menu. As you can see in the screenshot below, it’s located right under the name of the operating system:
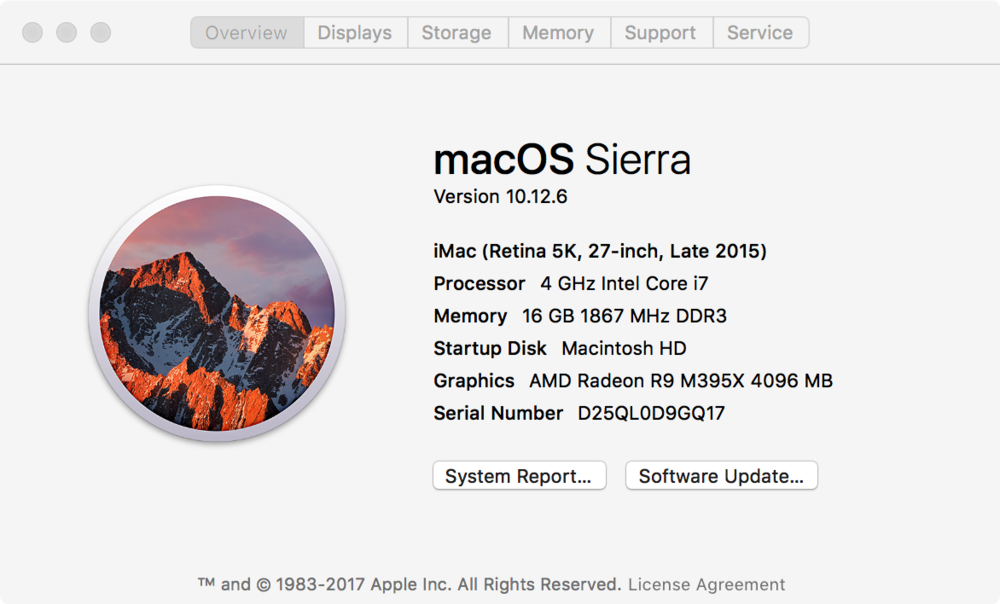
3 – Update your Mac apps
Are you updating your Mac apps? It’s a bit more difficult keeping them all at the latest version than with iOS, as there are multiple ways to update Mac apps — through the Mac App Store, through built-in updaters, through separate updaters like the one Microsoft users, or by manually going to developer websites and downloading new versions to install.
Hopefully, most Mac developers have been spending their time since the Worldwide Developer Conference in June ensuring that their apps work well with High Sierra. What I suggest is going through all of your apps one by one, running the “Check for Update” menu item if an app has one, checking version numbers against the latest versions from vendors, and so on.
4 – Disable Login / Startup items before upgrading
When I recently upgraded my 2017 MacBook Pro with Touch Bar to the 8th beta version of High Sierra, everything seemed to go OK until I thought the upgrade had failed. The progress bar on the screen just didn’t move, and after waiting a long time I finally powered down the MBP and restarted it.
It rebooted quickly, displaying the login screen. I entered my password, but then things went downhill from there. I’d see startup items coming up on the MacBook, but then the screen would go to a dark translucent state and it didn’t seem to be responding to either keyboard or trackpad.
It occurred to me that the culprit was a screenshot utility that I have used for years and that has been pretty well ignored by its developer. It was starting up in a full-screen screenshot mode — I finally (after numerous reboots) figured out that I could quit the app using the familiar macOS Command-Q keyboard shortcut. I immediately deleted the app and then found another screenshot app to use.
So it’s a good idea to think about disabling most apps or utilities that start up at login. To see what you have loading at login, go to System Preferences > Users & Groups > Login Items.
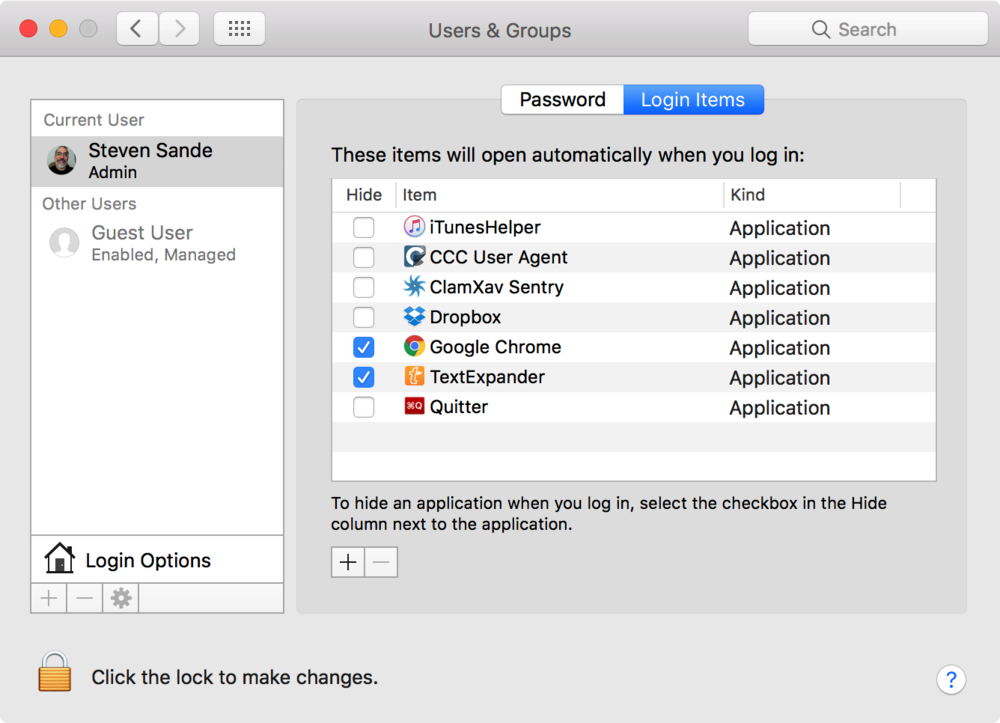
Take note of the apps that are loading automatically at login, then delete the item in the listing prior to the High Sierra installation by highlighting it, then clicking the minus sign ( – ) button below. You’ll probably want to keep iTunesHelper in the list — it’s an Apple-provided application.
After a successful upgrade, you can add the items back one at a time. It’s a good idea to reboot after each addition to ensure that each app isn’t conflicting with the startup or login process.
5 – Consider holding off on upgrading to macOS High Sierra
I know it’s difficult when the latest and greatest thing is suddenly available, but consider waiting for at least a few days before upgrading to macOS High Sierra.
Apple’s OS upgrades have been fairly smooth over the past few years thanks to a rigorous developer and public beta program. But on occasion, an upgrade may sneak through that causes problems. One iOS update about five years ago caused some real problems; I upgraded within minutes of seeing that it was available, and sure enough it bricked my iPhone. A lot of users has similar issues, so Apple issued an “update to the upgrade” within hours.
Definitely think about waiting to do the upgrade, as it may keep you from having a bad upgrade experience. If it looks like most Mac users are having a successful upgrade experience after a few days, then you’re probably good to go.
