Apple’s AirDrop feature is a great way to share files with macOS Sierra (as well as iOS). It lets you send documents, photos, webpages, map locations, and more to anyone near you, wirelessly. You can send and receive items between Mac s and iOS devices that are on the same network.
It uses Bluetooth and Wi-Fi to transfer items between these devices. You’ll need to have Bluetooth and Wi-Fi enabled on your Mac to use AirDrop.
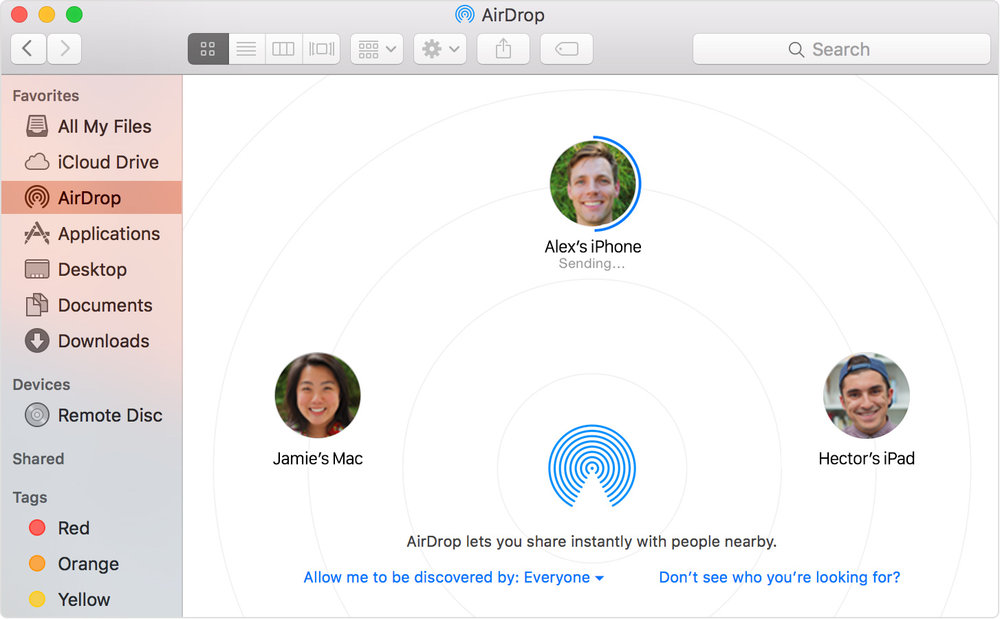
You can send items from the Finder, the Desktop, or from within apps such as Safari or Maps. Use one of the following methods to send items using AirDrop:
From the desktop or a Finder window: Control-click the item you want to send, choose Share > AirDrop from the shortcut menu, then select the device you want to send it to.
From the Finder: Click AirDrop in the Finder sidebar, then drag the item to the device you want to send it to.
From an app: Click the Share button in the app’s toolbar, choose AirDrop, then select the device you want to send it to.
If you don’t see the device you want to share an item with in the AirDrop window, click “Don’t see who you’re looking for?”
If someone who wants to send you a file can’t see your device, make sure you’ve set up the device to allow others to send items to you using AirDrop.
If the device that receives an item is signed in to your iCloud account; the item is automatically accepted and saved. Otherwise, the person you sent the item to can choose whether to accept the item.
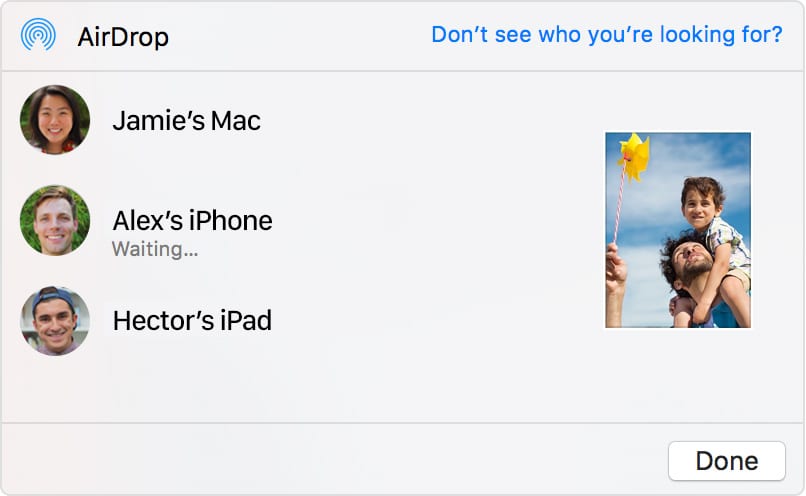
On a Mac, look for the item in your Downloads folder. On an iOS device, look for the item in the appropriate app. For example, photos open in the Photos app and webpages open in Safari.
You control who can send items to you using AirDrop by choosing to allow no one, contacts only, or everyone to discover your Mac or iOS device. On a Mac, click AirDrop in the Finder sidebar, then choose an option in the “Allow me to be discovered by” pop-up menu.
On an iOS device, swipe up from the bottom of the screen to open Control Center, tap AirDrop, then tap an option to choose who can discover your device. To see if your Mac and the device you’re sending files to support AirDrop, see the Apple Support article Use AirDrop to send content from your Mac.
Command-V to paste the character or word repeatedly.
(This how-to is based on my experiences and info on Apple’s support pages — where the images come from.)
