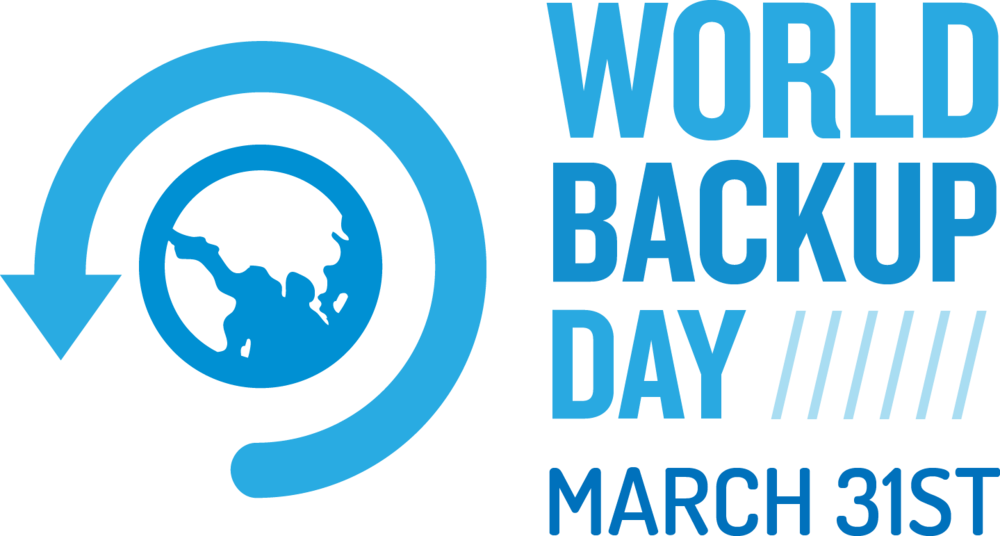
March 31 is World Backup Day, a day set aside to remind computer users everywhere that backups aren’t just a good idea; they’re something that should be done religiously. Most of our readers are good about running backups on external hard drives with Time Machine or other apps (Carbon Copy Cloner, for example), doing online backups with services like Backblaze or Carbonite, and making sure that their iOS devices are backed up to iCloud nightly. Let’s make sure that your backups will be able to help you in an emergency.
iOS Backups to iCloud
iOS backups are your guarantee that it will be easy to move to a new iPhone or iPad. Let’s say you lose an iPhone or have an iPad stolen. When you replace it, just sign into your iCloud account and you’ll be asked if you wish to restore the device with an iCloud backup. Select a backup and let it restore, and within hours your device is back up and running the way you had it set up.
It’s important to know if those backups are running. iOS informs you with a message if a backup hasn’t been successfully completed in two weeks, but it’s not a bad idea to check at least weekly. How do you check backup status? In iOS 10.3, launch Settings, then tap on your name at the top of the Settings screen — this shows what Apple services you’re signed into; Apple ID, iCloud, iTunes & App Store are listed on my device.
On the next screen is a button for iCloud. Tap it, then scroll down the list of Apps Using iCloud until you see iCloud Backup. Tap on it, and below the manual backup button (“Back Up Now”) you’ll see when the device was last backed up (see image below):
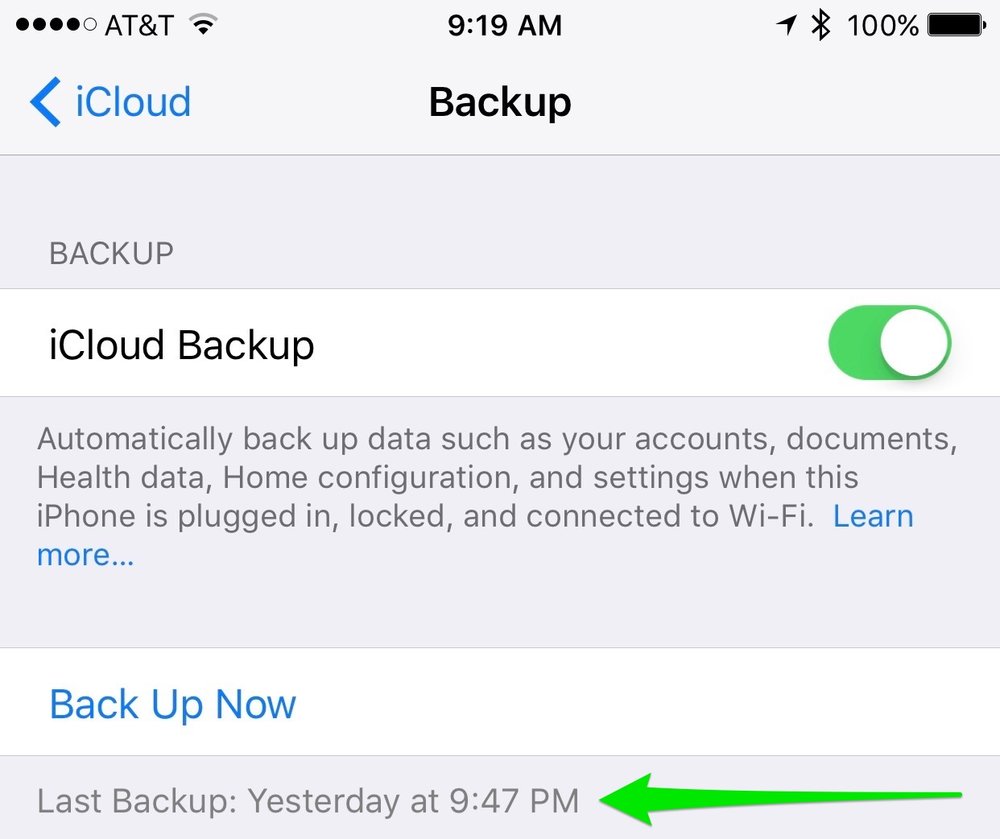
To check weekly, set a reminder on your iOS device so your memory is jogged at least once a week to take a look at your iOS backup status.
Time Machine Backup Status
On your Mac, the only time you really hear from Time Machine is when something has gone wrong and it’s not able to complete a backup. Even then, you’ll just get a small notification banner telling you that the backup didn’t complete. The frustrating part of this is that Time Machine doesn’t really provide any troubleshooting help. Hopefully, Apple will change Time Machine once Apple File System is implemented on the Mac, and add much more verbose error messages.
You can check the status of Time Machine backups by launching System Preferences, then clicking the Time Machine button. Next to the backup disk icon you’ll see a list of oldest backup date, latest backup date, and when the next backup is scheduled. The latest backup should seriously be no more than an hour ago if your Mac is running continuously. If you power it down, it will most likely run a backup once you’re back up and running so the latest backup may be less than an hour ago.
Other Apps
The method for checking your backup status from other third-party backup apps varies, so you’ll need to check the documentation for your particular app. For example, I use Carbon Copy Cloner to do a nightly incremental backup to a bootable backup that I have. When the app is launched, I can see when the next run will be and when the last run was performed (see below):

But I don’t necessarily want to launch that app every day! Fortunately, Carbon Copy Cloner has a way to send “task finished” notifications to the Notification Center on the Mac, so each morning when I sit down to a day of work, I can see at a glance that the backup has completed successfully.
Make Sure You Know How To Restore Your Data
Of course, backing up your data is only half the battle. If that sad day ever comes where your Mac or iPhone needs to be restored, will you know how to do the task?
iOS is a piece of cake to restore if you’re using iCloud backups or backups to iTunes. This web page shows exactly how to restore your device, and I’d even go so far as to suggest that you print out a copy for your records: Restore your iPhone, iPad or iPod touch.
For restoring a Mac from Time Machine (or getting details on how Time Machine works), visit this Apple web page: Use Time Machine to back up or restore your Mac.
When using other apps to back up your data, be sure to read and understand the restoration process before you have a need to actually do a restore.
