It’s easy to manage windows on macOS Sierra’s Desktop and the Finder. The Desktop is the space where you see file, folder, and application windows. It’s not to be confused with the Finder, the default file manager and graphical user interface on your Mac.
When you open an app or the Finder, it opens a window on the desktop. Only one app at a time is active; the menu bar shows the name of the active app.
Some apps, such as Safari or Mail, let you open multiple windows or different types of windows at the same time. macOS provides several ways to manage open apps and windows—for example, you can merge an app’s open windows into one tabbed window.
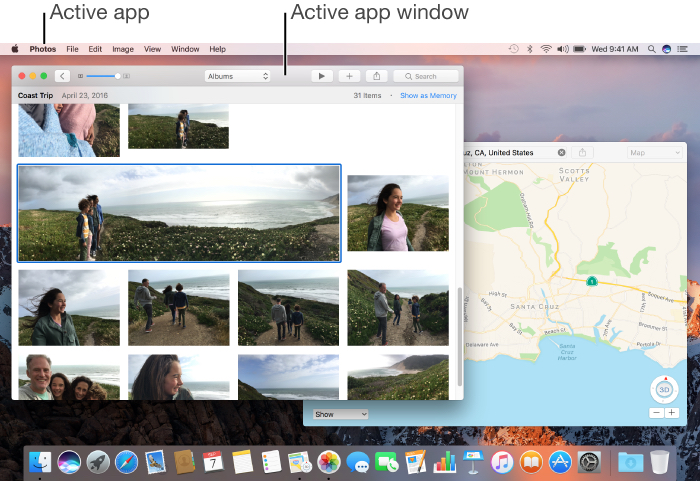
To move a window, drag it by its title bar to where you want it. To align windows, drag a window close to another one—as the window nears the other one, it aligns without overlapping. You can position multiple windows adjacent to each other.
To make adjacent windows the same size, drag the edge you want to resize. As it nears the edge of the adjacent window, it aligns with the edge and stops.

When you have multiple windows open in an app, you can merge them into one window that contains multiple tabs (as long as they’re the same type of window). In the app, choose Window > Merge All Windows. If you want a tab to be a separate window again, select the tab, then choose Window > Move Tab to New Window, or just drag the tab out of the window.
In many apps, you can reduce clutter on your desktop by having documents open in a tab instead of a separate window.
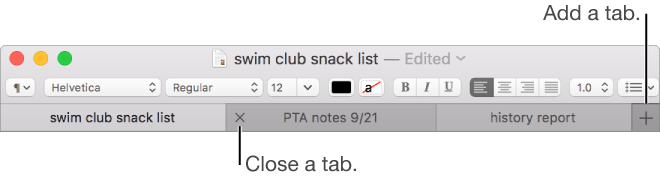
To specify when documents open in a tab, choose Apple menu > System Preferences, then click Dock. Click the “Prefer tabs when opening documents” pop-up menu, then choose an option—Always, In Full Screen Only, or Manually. By default, documents open in tabs only when an app is full screen.
To add a tab: Click the New Tab button in the tab bar or choose File > New Tab, if it’s available. In some apps, you can add tabs using a keyboard shortcut, based on how the tab option is set in Dock preferences. When the option is set to Always or In Full Screen Only, press Command-N. When the option is set to Manually, press Option-Command-N.
To move between tabs, click a tab or swipe left or right in the tab bar with two fingers. You can also press Control-Tab or Control-Shift-Tab to go to the next or previous tab.
To reorder tabs, drag a tab left or right. To close a tab, move the pointer over the tab, then click the Close button. To close all tabs except the current one: Option-click the Close buttonof the tab you’re in.
You can show the tab bar in a window that doesn’t have tabs. In an app, choose View > Show Tab Bar, if available. (By the way, a fast way to open a new window when the tab option in Dock preferences is set to Always or In Full Screen only is to press Option-Command-N).)
To manually resize a window, drag the window’s edge (top, bottom, or sides). Or double-click an edge to expand that side of the window. To maximize a window: Press and hold the Option key while you click the green maximize button in the top-left corner of an app window. To return to the previous window size, Option-click the button again.
You can also double-click an app’s title bar to maximize the window (as long as the option to do so is set to “zoom” in Dock system preferences). To minimize a window, click the yellow minimize buttonin the top-left corner of the window, or press Command-M.
You can set an option in Dock preferences to have a window minimize when you double-click its title bar. However, there are some windows can’t be moved or resized.When multiple apps and windows are open, it can be difficult to find the one you want. Use the following shortcuts to move among apps.
- To quickly switch to the previous app: Press Command-Tab.To scroll through all open apps: Press and hold the Command key, press the Tab key, press the Left or Right arrow key until you get to the app you want, then release the Command key.
- If you change your mind while scrolling through the apps and don’t want to switch apps, press Esc (Escape) or the Period key, then release the Command key.Click the red close buttonin the top-left corner of the window, or press Command-W.
If an app can have multiple windows open, such as Safari or Mail, closing a window does not close or quit the app. To quit these apps, click the app’s name in the menu bar, then choose Quit [App].
