Apple World Today editor Steve Sande is on a fun vacation trip, so he’ll be providing readers with a lot of helpful tips over the next few weeks that can help them use their tech gear confidently and safely anywhere.
The previous posts in this series include:
Voice and Data Around The World
Today’s been a beautiful day at sea, with placid seas and blue skies in the Gulf of Mexico as our cruise ship heads towards New Orleans for Mardi Gras. While thoughts of food, drinks, Mardi Gras, food, drinks and food should be occupying my mind, I’m thinking about…backups. Today’s post discusses how to ensure that your data is backed up while you’re away from your home or office.
Today’s been a beautiful day at sea, with placid seas and blue skies in the Gulf of Mexico as our cruise ship heads towards New Orleans for Mardi Gras. While thoughts of food, drinks, Mardi Gras, food, drinks and food should be occupying my mind, I’m thinking about…backups. Today’s post discusses how to ensure that your data is backed up while you’re away from your home or office.
Backing up your Mac
We often talk about the need for three levels of backups for your Mac — a continually updated backup to an external drive using Time Machine, a bootable backup on another external drive, and an online backup using a service like BackBlaze, iBackup, or Carbonite.
While away from your home or office, you might not be able to get your online backups on a regular basis unless you have very fast Wi-Fi all the time, which means that a physical backup to an external drive is your best bet for staying safe.
I suggest getting a small, high-capacity hard drive or SSD for doing backups away from your usual domicile. Always try to get a drive with at least 2 – 3 times the capacity of your Mac’s internal drive, and with the fastest possible interface. For example, if you have a 512GB MacBook with Touch Bar, consider a 1 or 2TB drive with an interface that supports Thundebolt 3 or USB-C. One favorite of mine is the LaCie 2TB Rugged Mini USB-C Portable Drive ($135) , which is not only sheathed in a silicone sleeve but has a built-in USB-C cable:
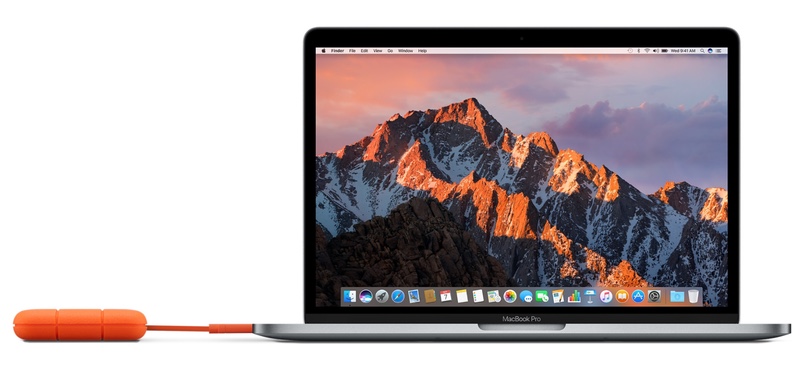
If the decision for a travel drive was up to me, I’d spend the extra money and get a portable solid-state drive. SSDs are usually faster in both read and write operations thanks to having no moving parts. They’re also much more reliable when being banged around in a travel case, once again due to the lack of spinning and moving parts.
You will spend more for less capacity, but if you use this for backups only while traveling you might not run into the issue of having Time Machine backups grow to take over your drive. The G-Technology 500GB G-Drive Slim SSD USB-C Portable Drive ($172) is definitely a good fast choice for any MacBook as it comes with a USB-C port and an USB-C to USB-A adapter.
Both of these drives are bus-powered so you can plug them into a MacBook and be up and running. There’s no need to carry a power adapter with you.
How should you perform your backup? Your backup drive will also need to serve as a bootable “rescue drive” in the event of a primary drive failure, so my personal choice would be to use one of the tried-and-true backup apps like Carbon Copy Cloner or SuperDuper! With either app you’ll be able to create an initial bootable backup, then perform daily (or more frequent) incremental backups. These will take up much less room than a Time Machine backup and usually run faster.
For restoration of all or part of your Mac data, be sure to understand the appropriate restore instructions for the backup application you’re using before you need to use them.
Backing up iOS devices while traveling
Creating backups of iOS devices can be a problem unless you are frequently connected to fast Wi-Fi networks. If your travel lodgings have good networks or you can visit an Internet cafe regularly, then using the regular iCloud backup is a wonderful way to keep your data backed up to the cloud.
iCloud backups run automatically at night when the device is connected to power and locked. However, you might need to manually run those backups when you’re on the Internet-connected Wi-Fi network. To do so, simply launch Settings > iCloud > Backup and then tap Back Up Now. Allow the backup to run completely; don’t interrupt it by attempting to do something else while it’s being done.
If you’re nowhere near a good Internet connection, there’s still a way to back up content, videos, and photos. The Gigastone/PhotoFast Memory Cables (64GB and 128GB capacities, see image above) are both charging cables for your iPhone or iPad and flash drives for backing up and managing data quickly.
Travel with all of your Apple gear? You can also do backups of iOS devices to your Mac using the standard iTunes backup method. To do so, launch iTunes on your Mac (see image below), then connect the iPhone or iPad via a Lightning cable.
Backing up an iOS device to iTunes on a Mac
1) A message may appear asking for your device passcode (iOS) or to have you “Trust This Computer”. Follow the on-screen prompts to do so.
2) Select your iOS device when it appears in iTunes.
3) To back up your Health and Activity data, you’ll need to select the Encrypt option and then select an easy-to-remember password. You can skip this step if you’re not worried about losing that data.
4) Click the Back Up Now button and allow the backup to proceed to completion.
iOS devices can be restored from backups during travel by using the “Restore Backup…” capability in iTunes or (when using an iCloud backup on a fast Wi-Fi Internet connection) selecting the most recent backup from the list presented when doing a complete reinstall of iOS.
Conclusion
Being on a nice vacation or a not-so-nice business trip is no excuse to stop doing backups. With a little hardware, a few apps, and some preparation ahead of time, you can be assured that backing up or restoring any of your Apple gear will be a piece of cake.
